この記事では「iNSPiC」の写真用紙の交換方法を紹介しています。
とっても簡単です。
うっかり忘れたときの参考にしてください。

1:iNSPiCのカバーを開ける
写真⬇の赤い矢印の方向にカバー(上の白い部分)を少しずらします。
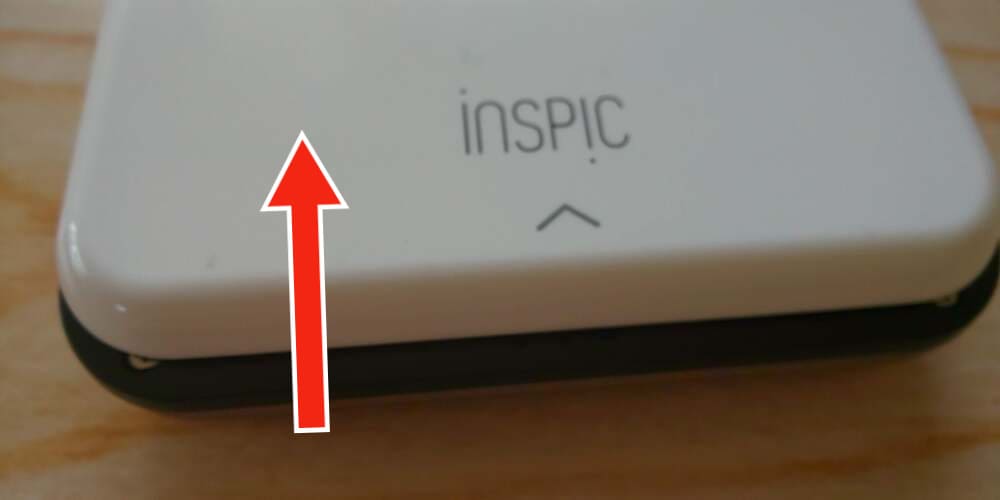
やりやすい方法を紹介しますね。
まず、下の写真のように持ちます。

コツは「両手でしっかり押さえる」こと。
- 中指で土台(下の部分)をしっかり押さえる
- 親指でカバーを矢印の方向へ「少し押す」
とカバーが外れます。
カバーは奥までスライドしません!!
引っかかりを外すだけです。
矢印の方向へちょっとだけ押すように!!
こんな状態です⬇

あとは普通にカバーを取り外すだけ。

2:写真用紙を入れる
写真用紙(1パック10枚)を開封します。
1パックの内容
- 写真用紙10枚
- 青い紙1枚
バラバラにならないように慎重に!!
いちどに本体入る写真用紙は、1パックだけです。
下の写真が「パックから取り出したままの状態」です。
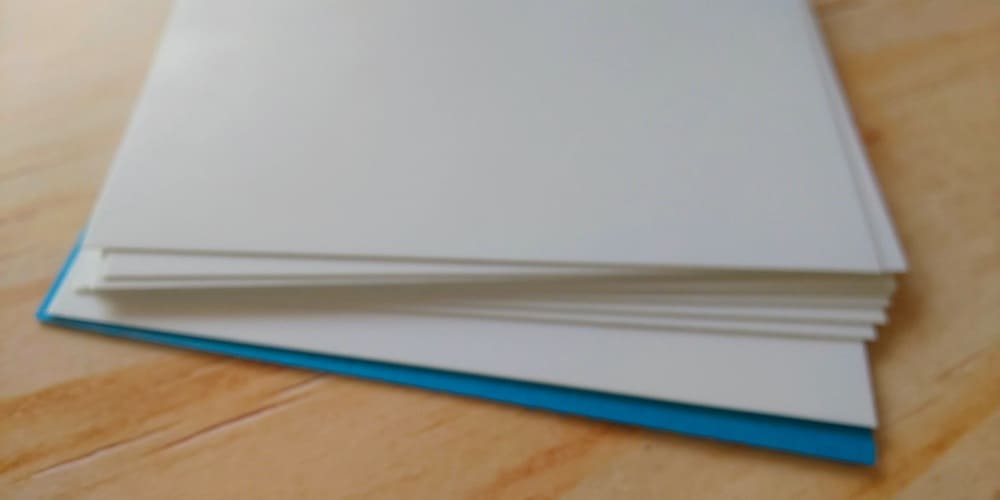
このままの並びで、青い紙が1番下になるように本体にセットすれば完了です。

- 青い紙のバーコード面を下に向けて、いちばん下に置く
- その上に写真用紙を重ねて置く(印刷面を上に向ける)
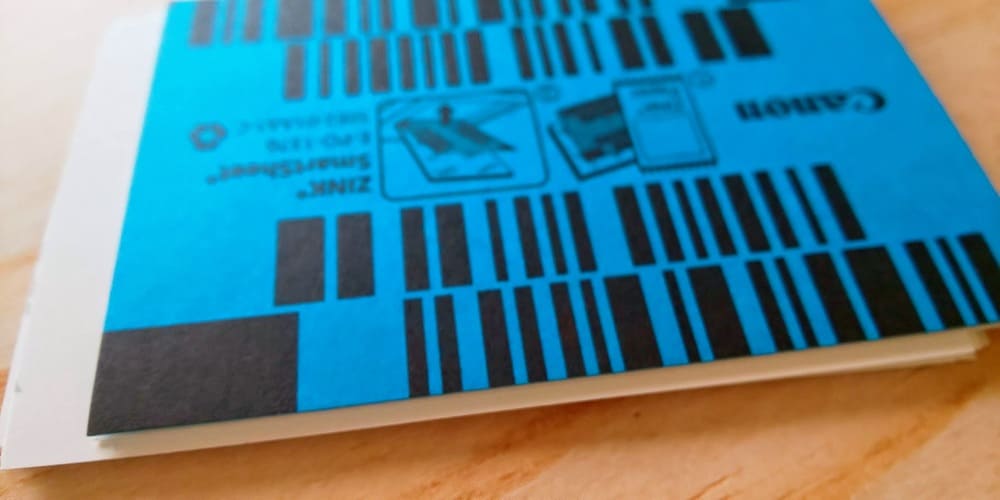
これが正しく並んだ状態です。

あとは、このままの並びで本体にセットすればOKです。
3:iNSPiCのカバーをつける
カバーをiNSPiC本体の上にのせます。

カバーを軽く押さえながら、開けるときとは逆の方向にカバーをスライドさせます。
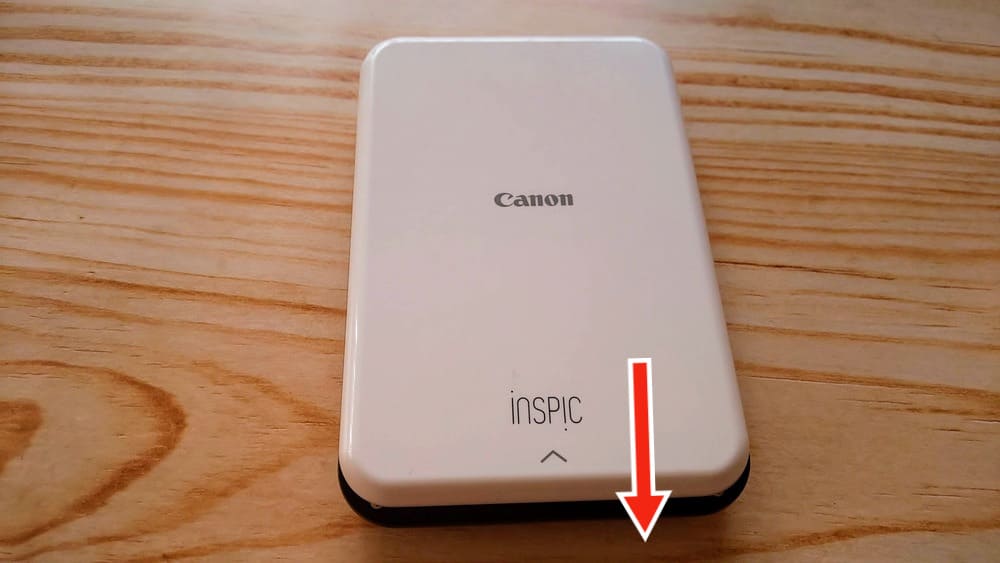
カバーがしっかりはまればOKです。
4:あとは普通に印刷するだけ
写真用紙をセットしたあと、最初の印刷のときに、まず「青い紙」が出てきます。
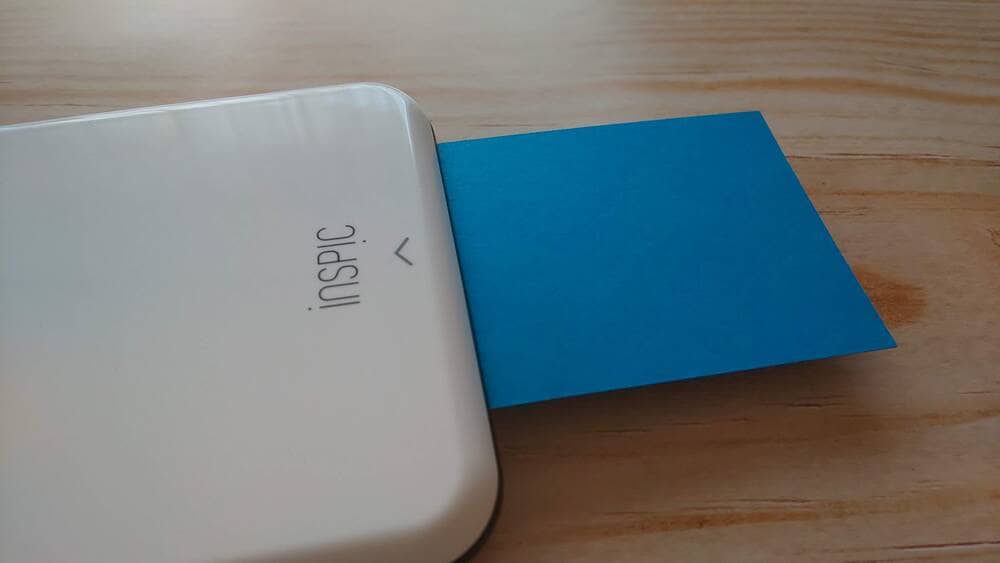
写真をすぐに印刷しないのなら、セットしたまま(青い紙が入ったまま)で大丈夫。
以上が写真用紙のセットの方法です。
 にこ
にこちなみに写真用紙は「50枚入り」がお得
おまけ:セットした写真用紙が本体から飛び出してしまった!!
わたしの失敗談です。
用紙をセットして、1度プリントしたあと(青い紙はすでに排出済み)に「iNSPiC」を床に落として写真用紙が飛び出してしまいました~。
あわてて写真用紙をもとに戻し、印刷してみたところ…。



無事に印刷できました。
青い用紙を排出したあとに写真用紙を取り出してしまっても、印刷できたのでご安心を 笑。
お役に立てたらうれしいです。
おしまい。
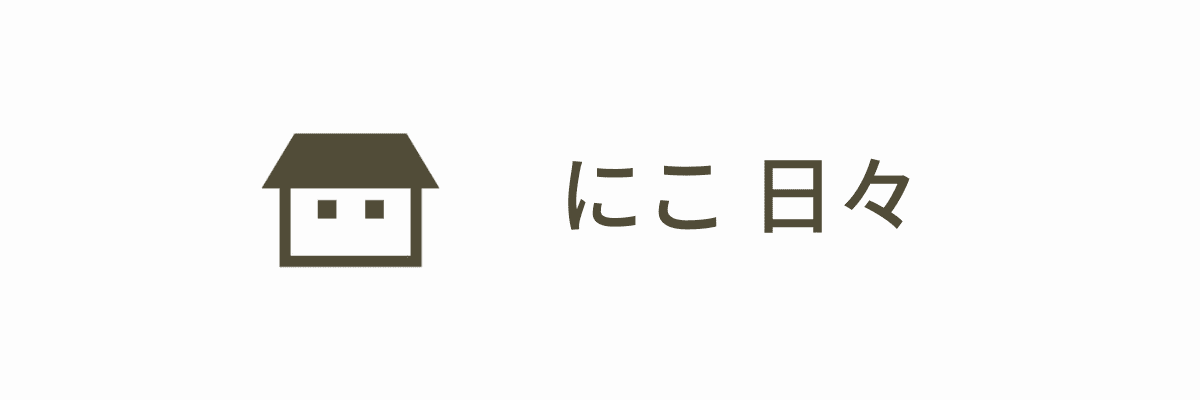








コメント