
にこといいます(プロフィールはこちら)よろしくお願いします。
「Amazonでほしい物リストを公開する方法」を紹介します。
まずはじめに、ほしい物リストを公開する前の「注意点」と「心がまえ」を書いたので、あわせてお読みください。
Amazonの「ほしい物リスト」を公開するときの注意点と心がまえ
まず最初に「Amazonのほしい物リスト」を公開するときの「注意点」と「心がまえ」を書いておきます。
まずここを読んでみて「Amazonのほしい物リスト」を公開するか決めてくださいね。
配送先の「◯◯県◯◯市など」までは「配送状況の確認」でバレてしまう
ほしい物リストの作成で、個人情報がバレないように設定はします。
ですが、注文して送ってくれたかたは「配送状況の確認」ができるんです。
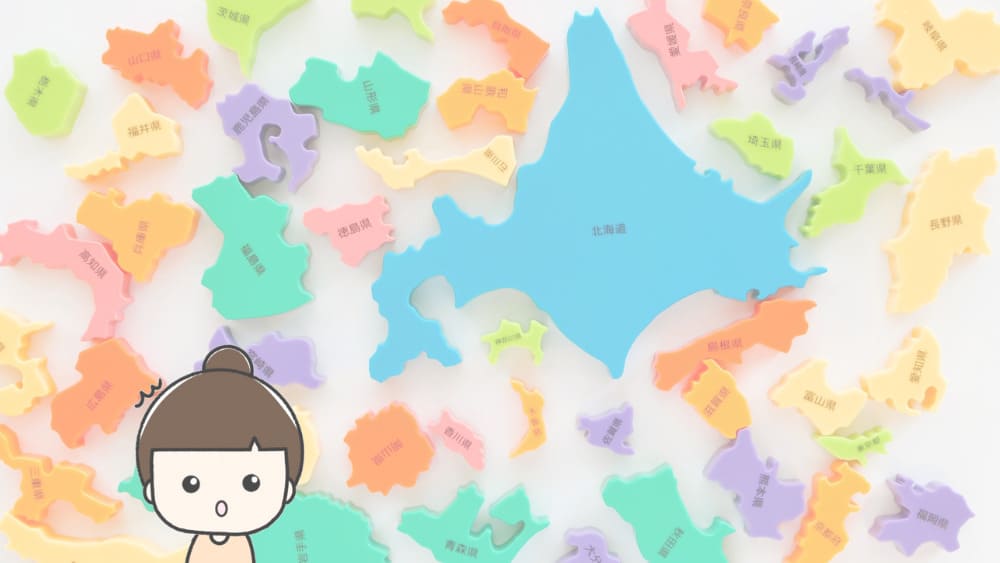
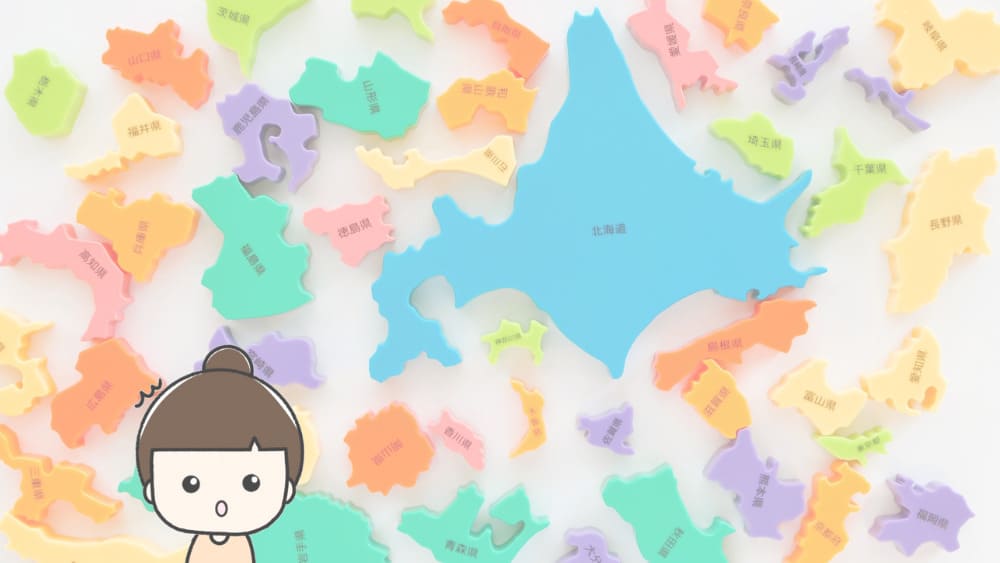
「○○県○○市」などの「市区町村」まではバレてしまいます(※ 配達店の所在地)
それでも大丈夫なら、ほしい物リストを公開しましょう。
「ほしい物リスト」を公開するなんて「乞食」
私はあるかたのブログで、初めて「ほしい物リストを公開すること」を知りました。
単純に「大人になっても、サンタさんにお願いするようなワクワクを味わえるなんて~。楽しそう♪」とウキウキしました(もらえる・もらえない関係なし)
そして「Amazonほしい物リストを公開」について調べました。
調べていくと「乞食」というワードに遭遇
どうやら「『ほしい物リスト』を公開するなんて『物乞い』だ~『乞食』だ~」と言っているかたもいるようです。
なので、そんな言葉を目にしたときに「シュン」となってしまうようなら、公開するのは控えたほうがいいかも?と思うのです。
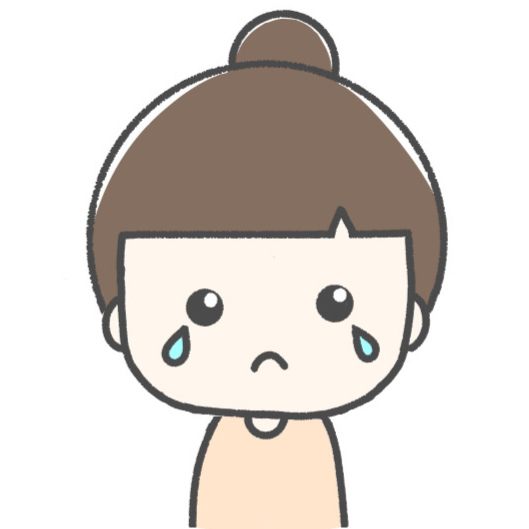
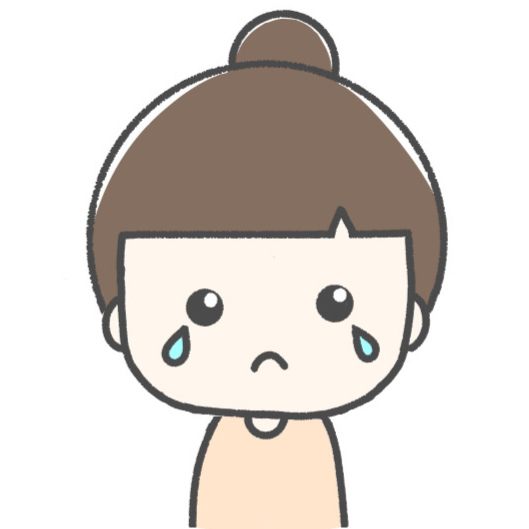
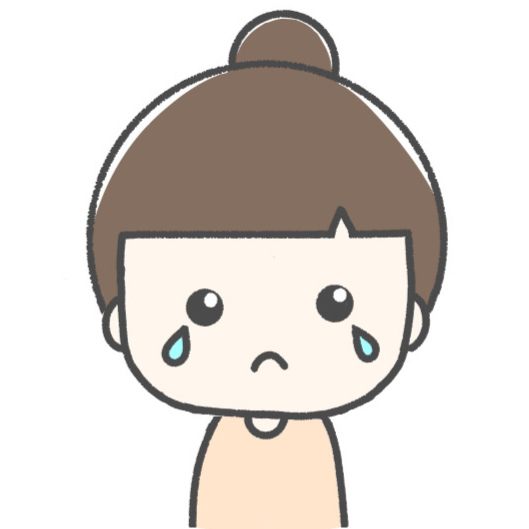
わっ、わたしですか…?


といっても、コメント欄になにか書かれたりしたら落ち込むよ!やめてね 笑。
(強がってるだけよ……)
というわけで「多少はマイナスな意見があること」を知っておきましょう。
「それでもOK」なら「ほしい物リストを公開」してみてください。
設定方法を説明しますね。
Amazonの「公開用ほしい物リスト」を作成する方法


Amazonの「公開用ほしい物リスト」の作りかたを説明します。
ブログで公開するのを前提としているので、説明には「パソコン画面の写真」を使います。
まずはAmazonのアカウントにログインしてください(Amazonアカウントの新規登録はこちら)
Amazonアカウントへのログイン(新規作成)が済んだら
① ○○さんアカウント&リストから
② 新しいリストを作成するをクリックします。
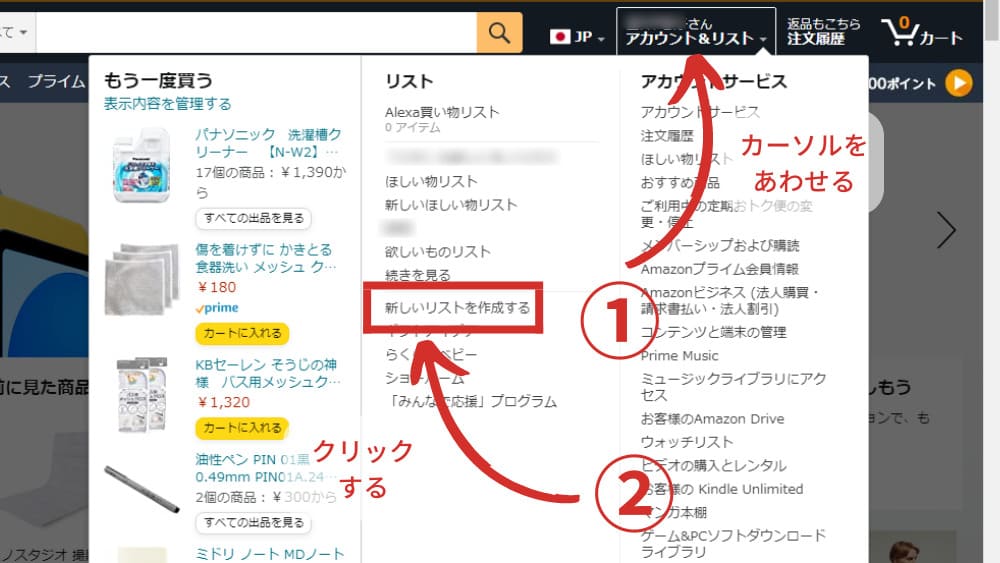
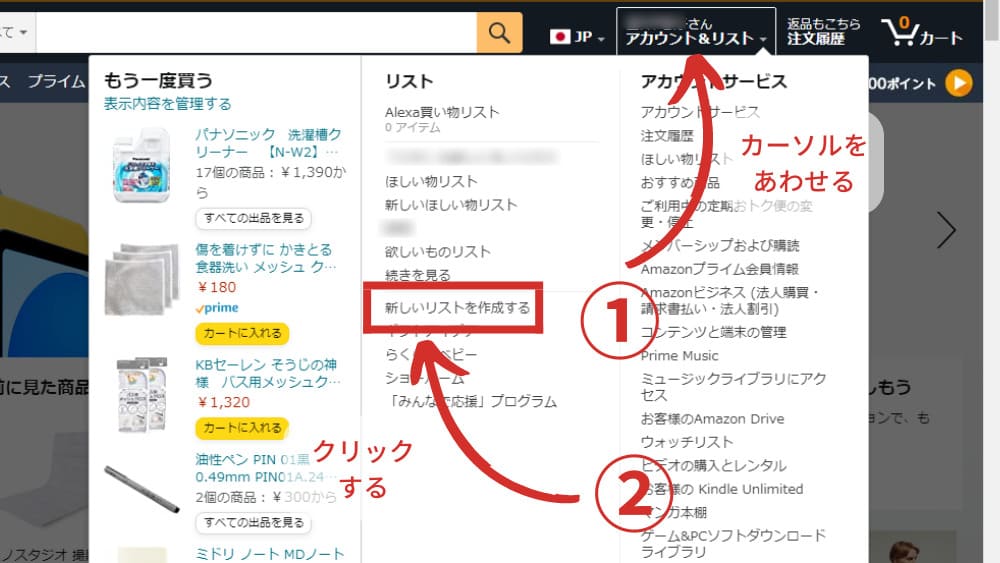
③ リストの名前を決めて入力
④ リストを作成をクリック
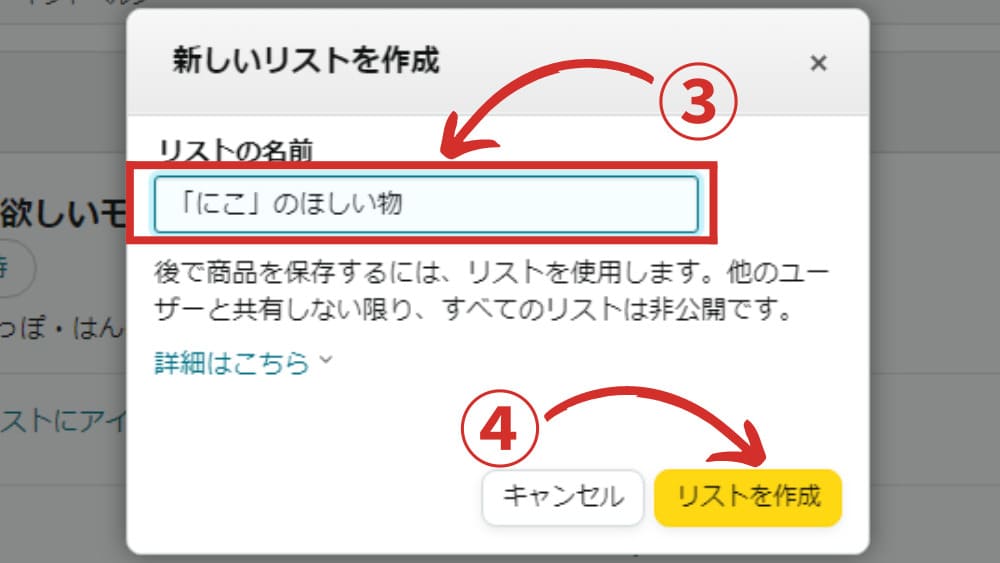
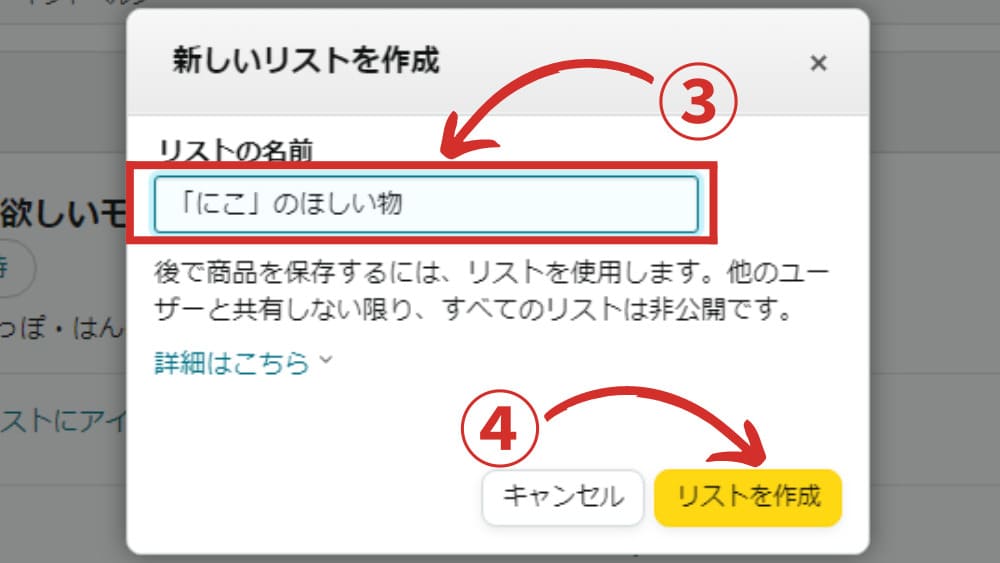
「リストを作成」をクリックすると、次のような画面がでてきます。
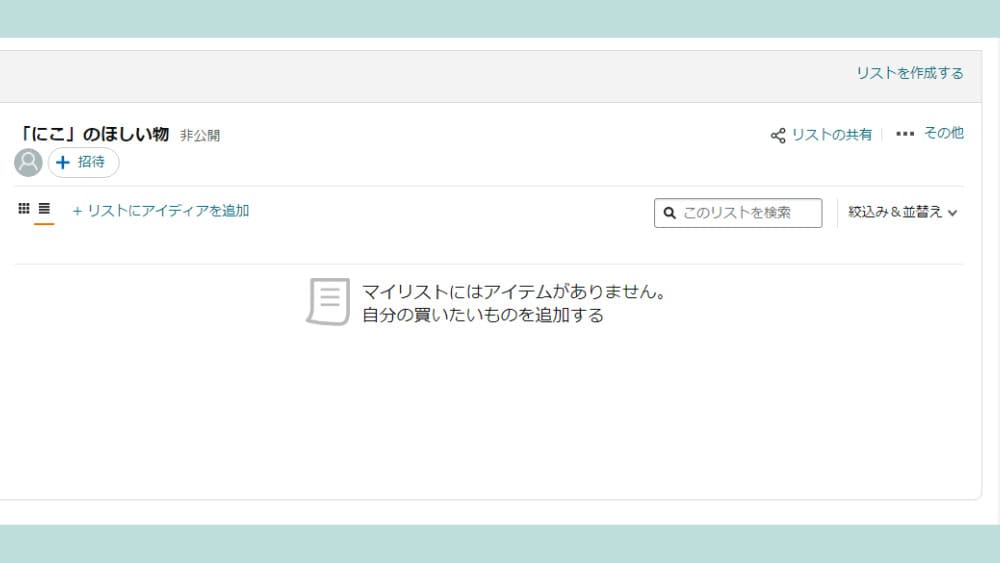
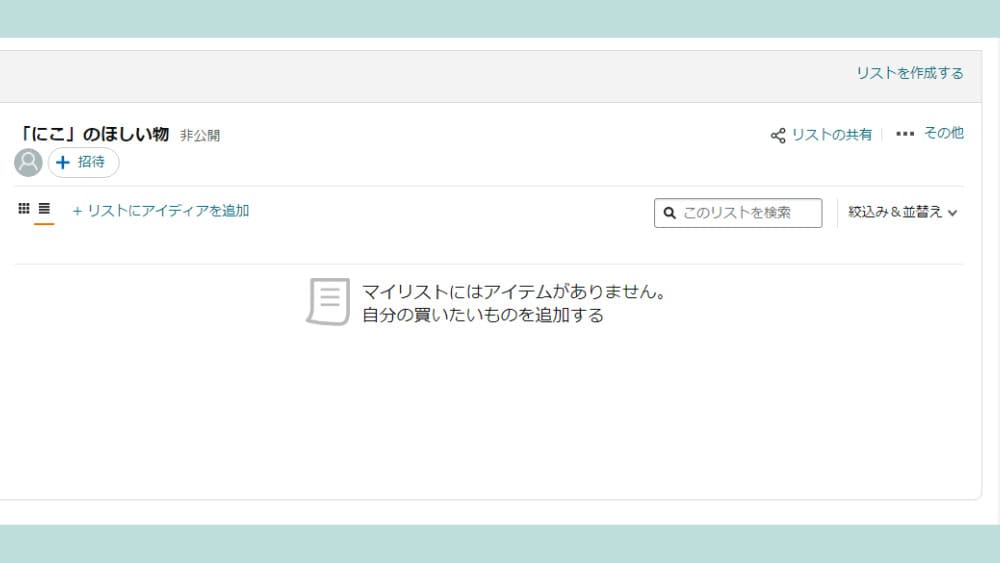
上の画面の右上部分の
⑤ …その他にカーソルをあわせて
⑥ リストの設定をクリック
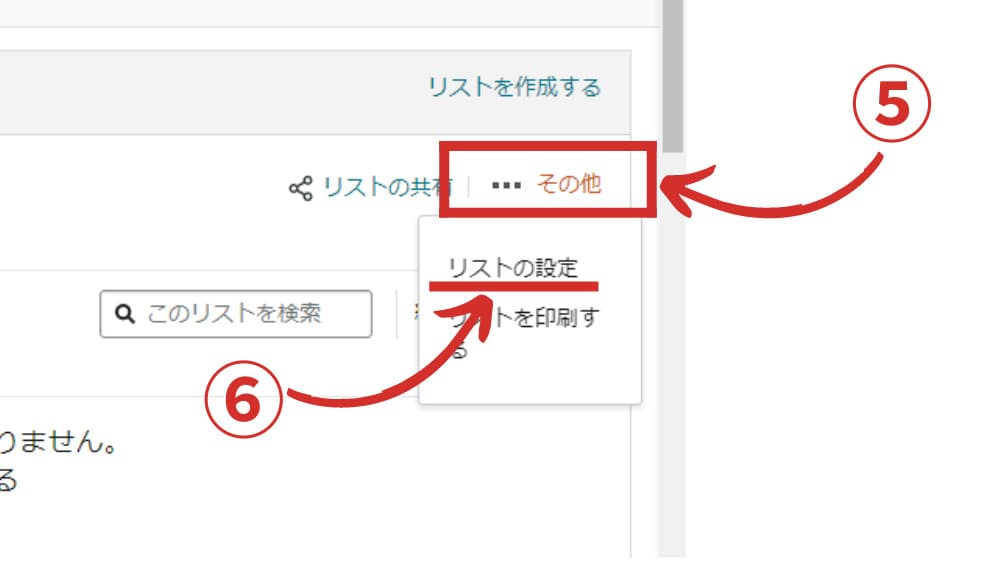
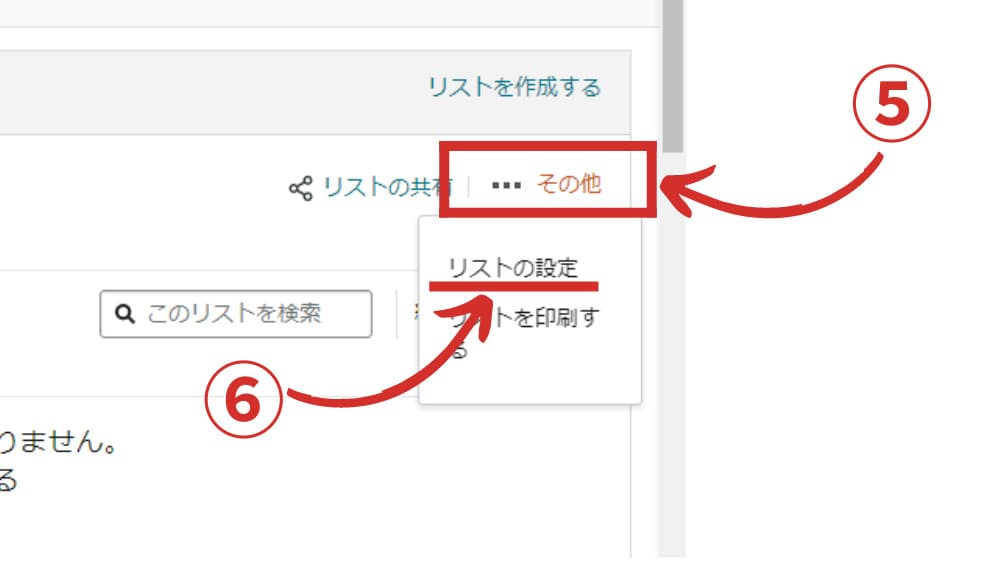
「管理リスト」が出てくるので、設定します。
(この段階で「パスワードの再入力」や「2段階認証」を求められる場合があります)



では、あらためて…
「管理リストの設定」を上から順番に、1つずつ説明していきますね。
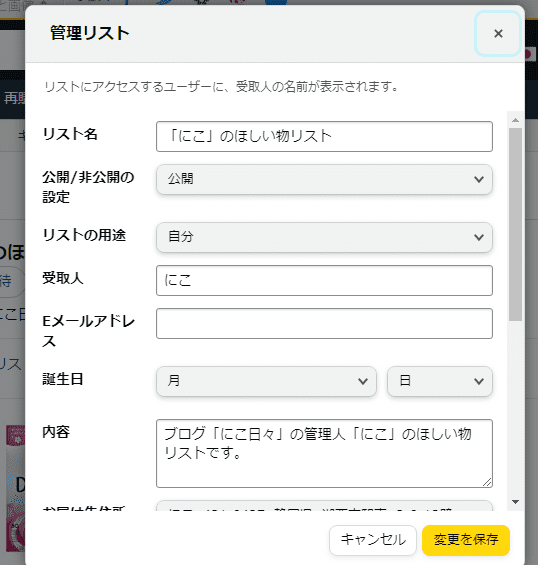
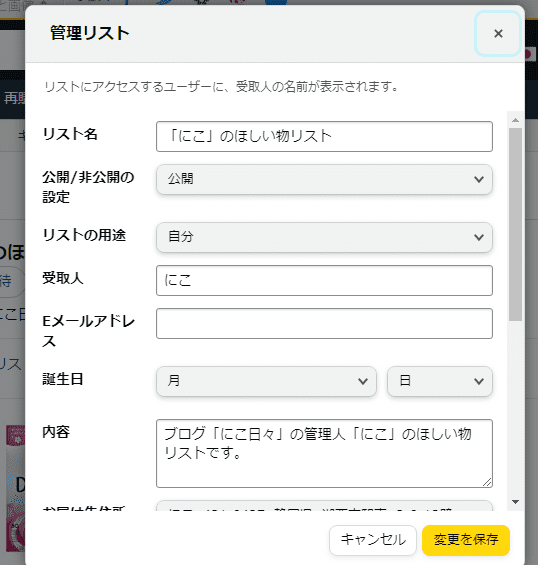
- リスト名 ➡ 好きなものをつける
- 公開/非公開の設定 ➡ 公開
- リストの用途 ➡ 自分
- 受取人 ➡ ニックネームを入力
- Eメールアドレス ➡ 未入力
- 誕生日 ➡ 未入力
- 内容 ➡ リストの説明
上記の入力が完了したら、この「管理リスト」を下にスクロールしてください。
すると、最後に「お届け先住所」がでてきます。



「お届け先住所」の設定を詳しく説明しますね。
下の画像「 ① 」の「登録しない」の文字をクリックします。
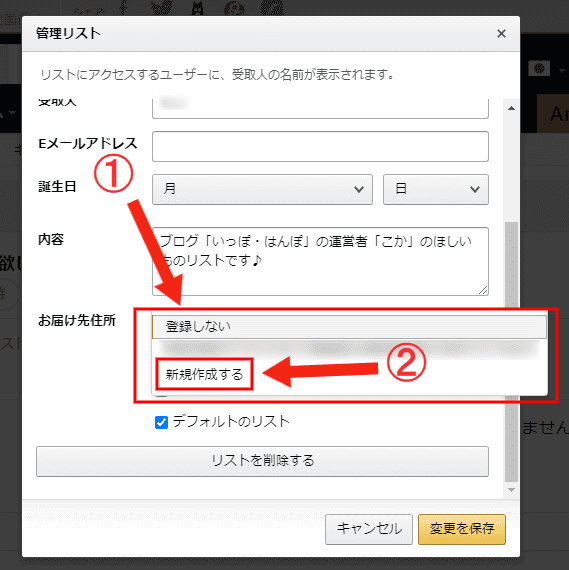
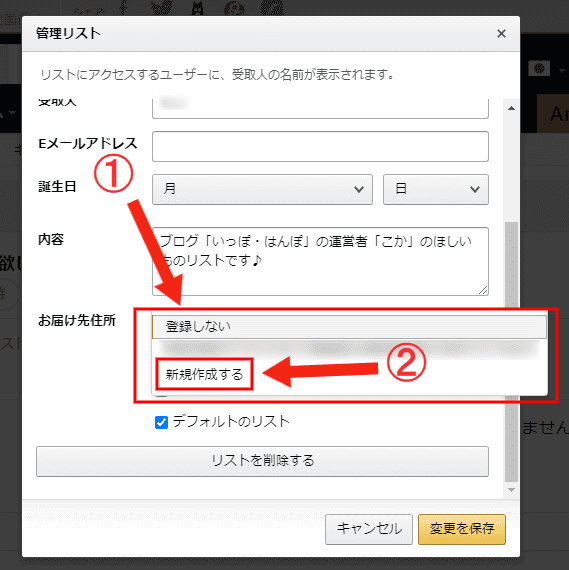
⬆つぎに「② 新規作成する」を選択(クリック)してください。
すでに登録されている住所が出てくる場合がありますが、それは選択しません。
必ず「新規作成」を選んでください。
こんなときは…
下記の画像のようになることが、まれにあります。そのときは下の画像のように「いちばん下の段を選択」してくださいね。
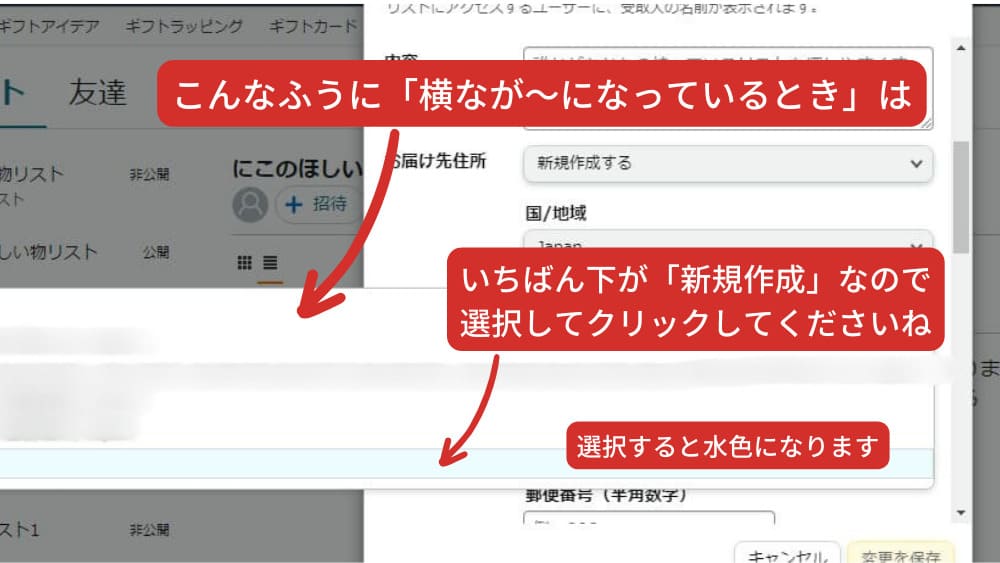
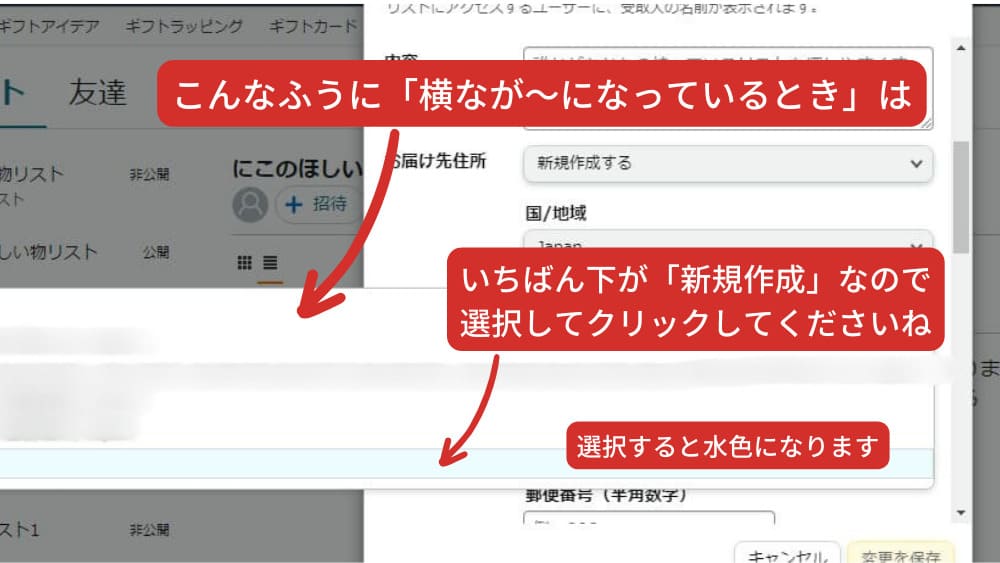



説明にもどります
「新規作成」を選ぶと、次のような画面がでてきます(スクロールでまだ下に続きます。画像ごとに説明しますね)
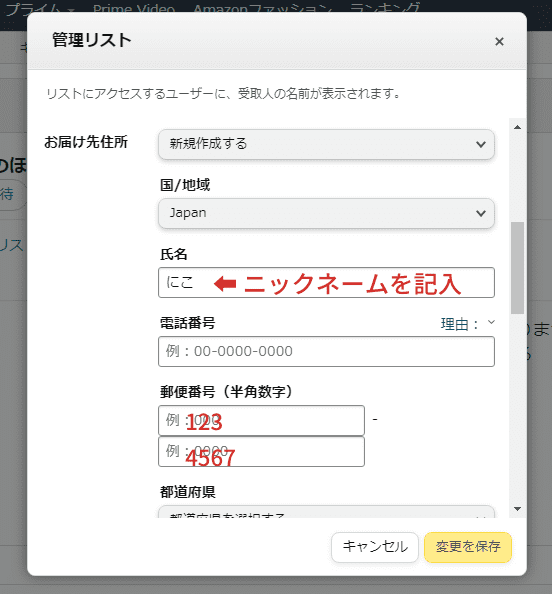
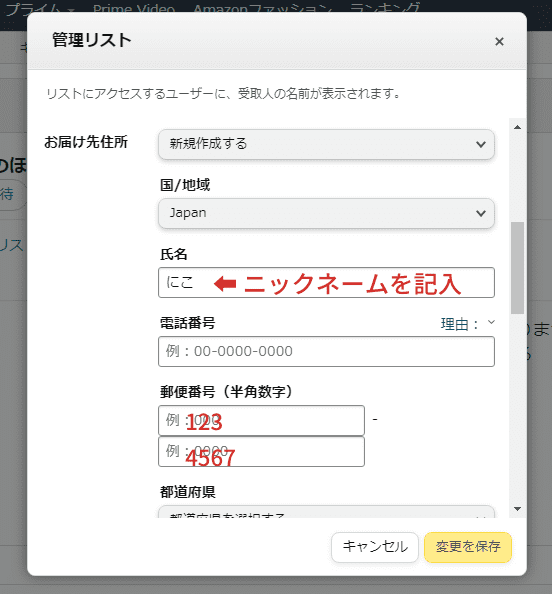
まずはこちら⬆の項目から。
- 国/地域 ➡ Japan
- 氏名 ➡ 受取人と同じニックネームを入力
- 電話番号 ➡ 自分の電話番号
- 郵便番号 ➡ 上下にわけて入力
つぎは「住所」の入力です。
ご自身の住所を入力します。ポイントは住所の最後に「◯◯様方」と記入すること(◯◯には名字を書いています)


住所が部屋番号まであるなら、部屋番号のうしろに「◯◯様方」と入力します。
「◯◯様方」と入力する理由は、受取人名がニックネームなので、配達するかたが迷わないようにするためです。
住所の入力がすんだら「この住所に配送する⬇」をクリックします。
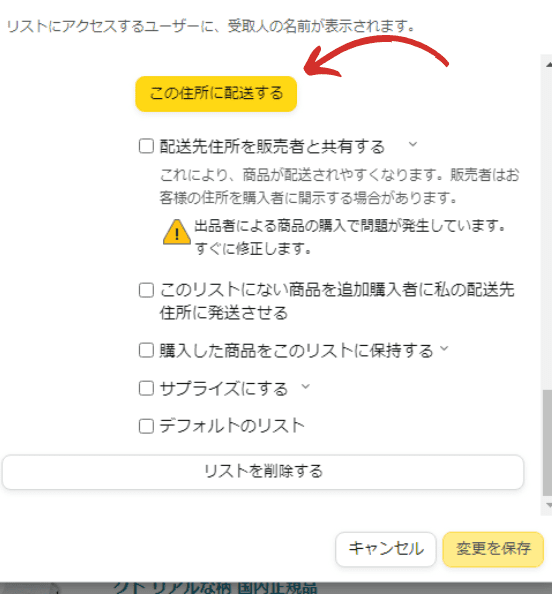
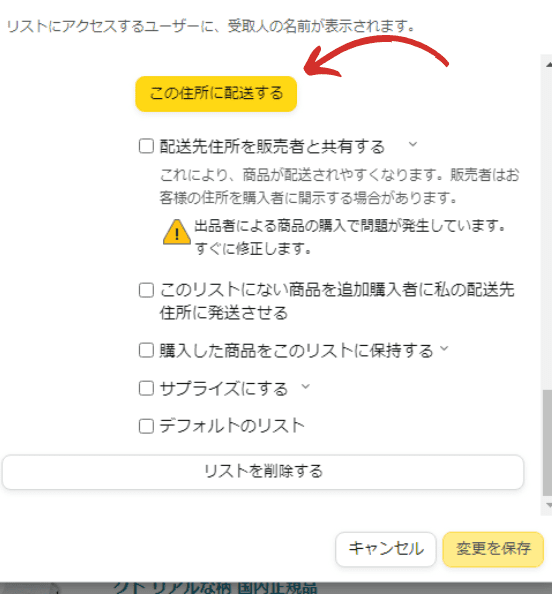
するとチェック項目がいくつかでてきます⬆
□ 配送先住所を販売者と共有する
個人情報を漏らしたくない場合、絶対にチェックをしません。
チェックをすると「アマゾン以外(出品者)が発送する商品」の場合、個人情報がバレる可能性があります。
このチェックを外すことによって「アマゾン以外の出品者が発送する商品」は、ギフトとして送ってもらえなくなる可能性がありますが、個人情報を保護するためにはしょうがないです。
それ以外の項目は「お好みで…」
私は、すべてのチェックを外しています。
すべての確認ができたら、右下の「変更を保存」をクリックして完了です。
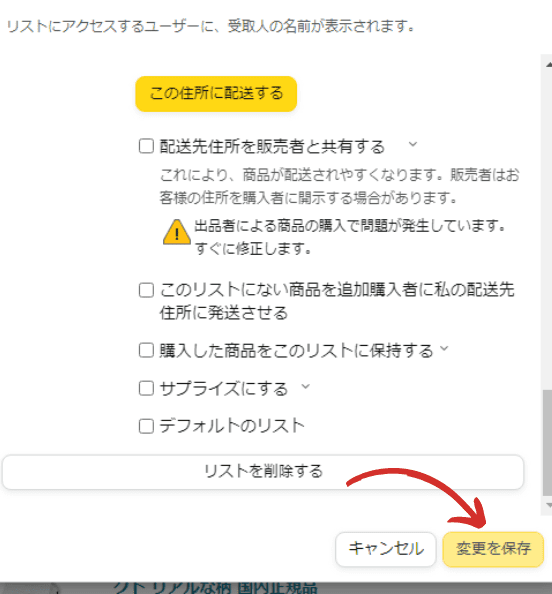
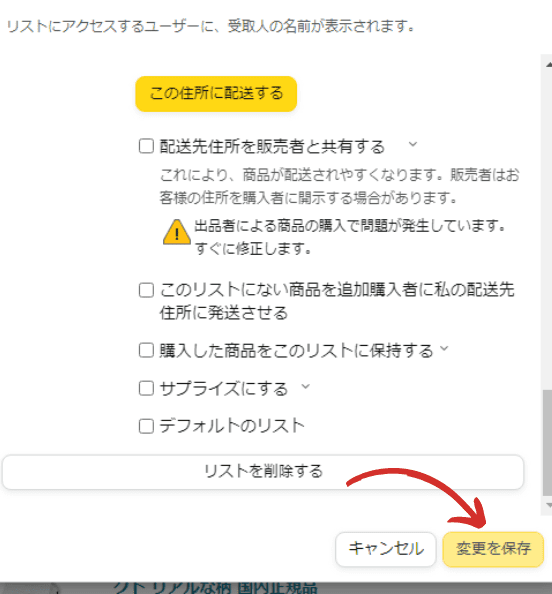
Amazonの「ほしい物リスト」をブログで公開する方法


Amazonの「ほしい物リスト」をブログで公開する方法を説明します。
まず、ご自身の「ほしい物リスト」を開きます。
①にカーソルをあわせると作成した「ほしい物リスト」が出てくるので、該当するリスト名をクリックします。
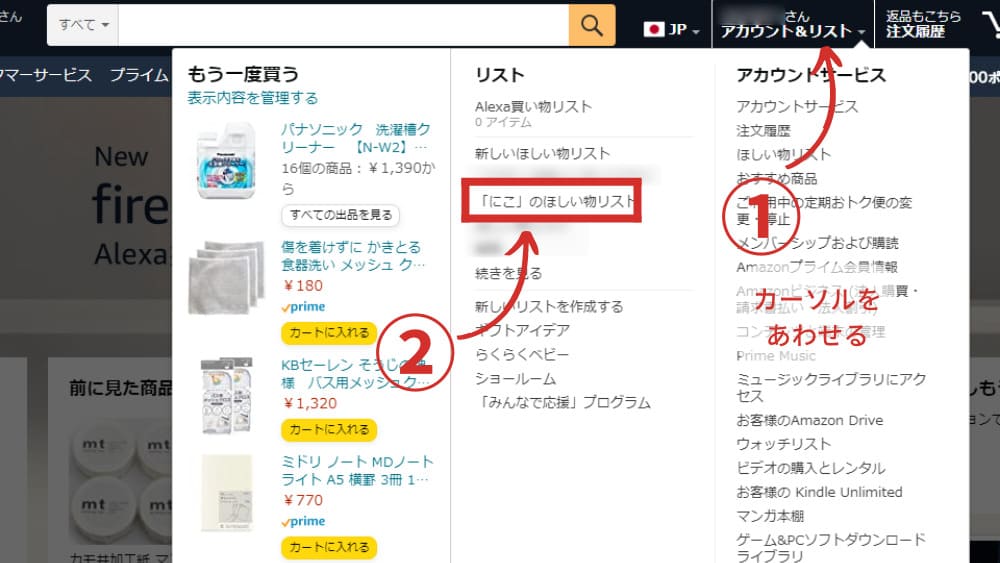
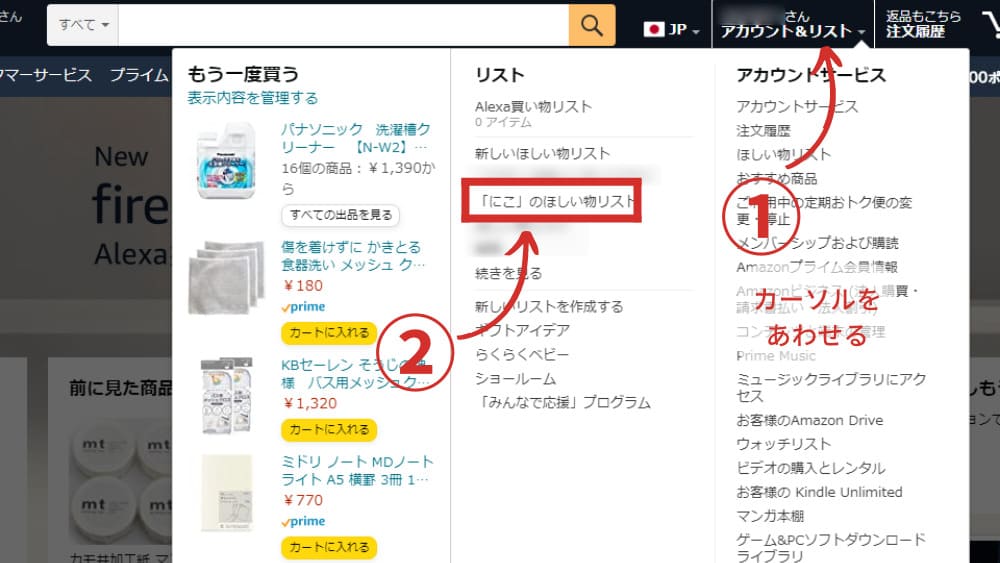
つぎに「リストの共有」をクリックします。
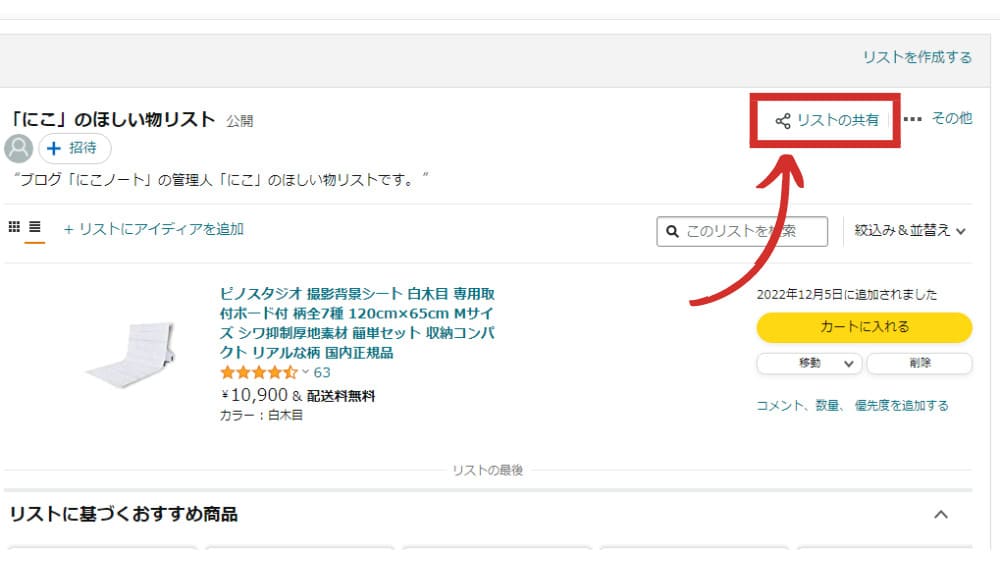
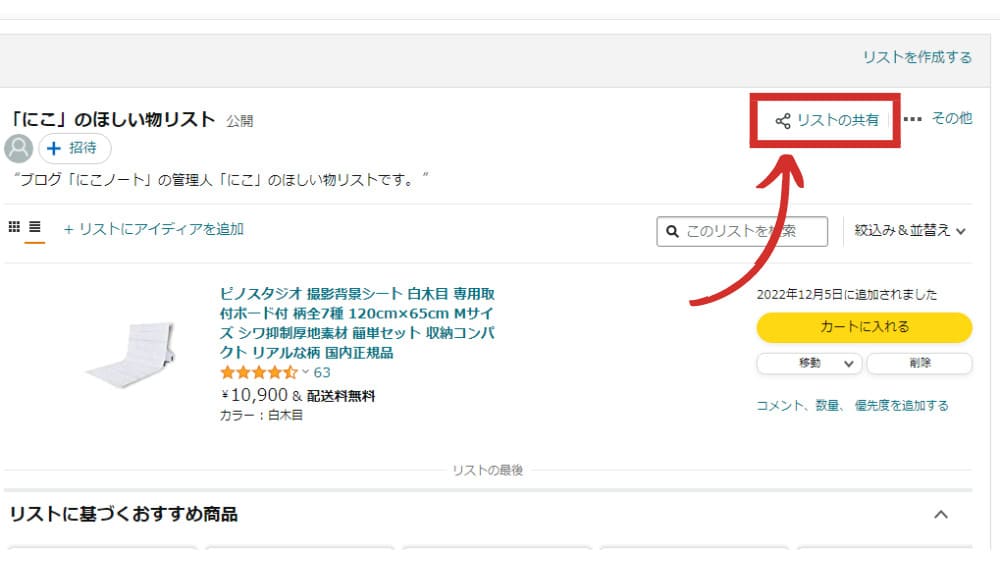
下の画像が出てくるので「表示のみ」をクリック。
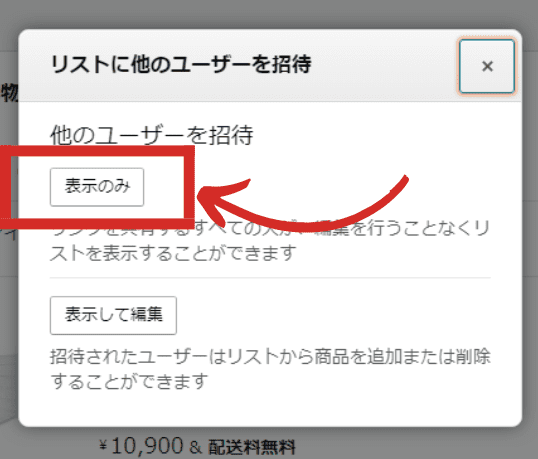
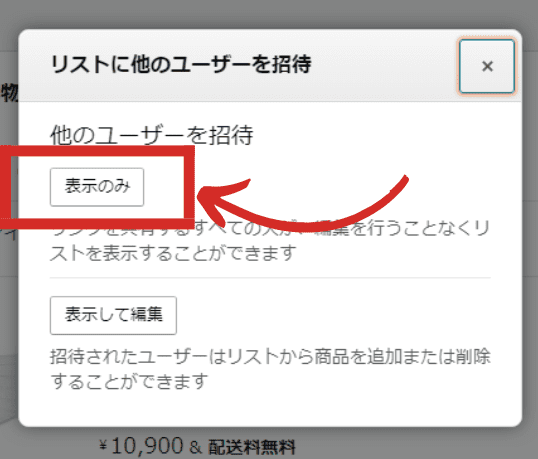
つぎに「リンクのコピー」をクリックします。
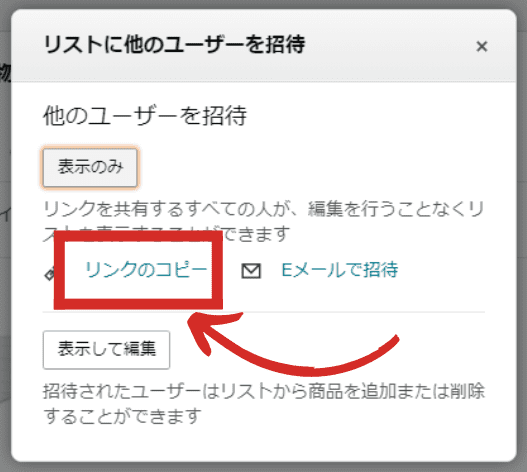
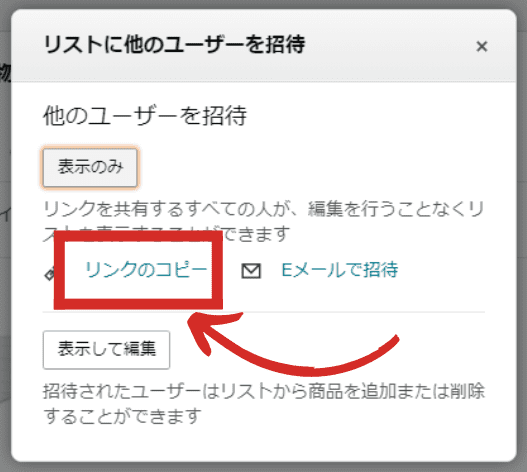
※ クリックするだけで、ほしい物リストへのリンクがコピーされます。
あとは、文字や画像にリンクを貼って、ブログに公開するだけです。
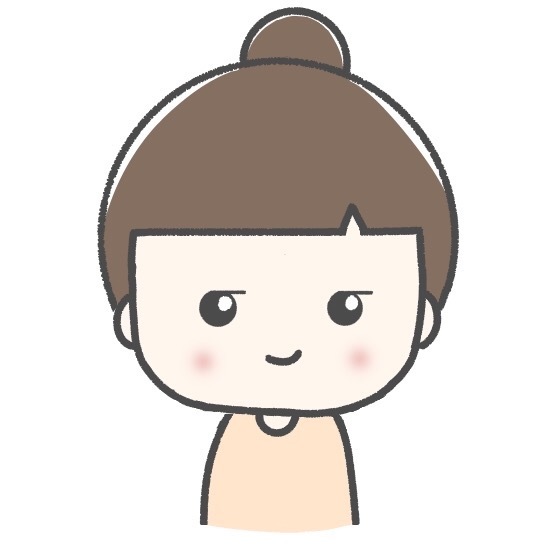
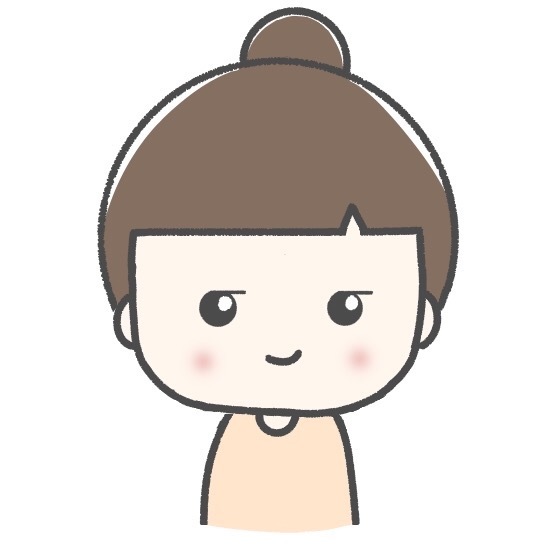
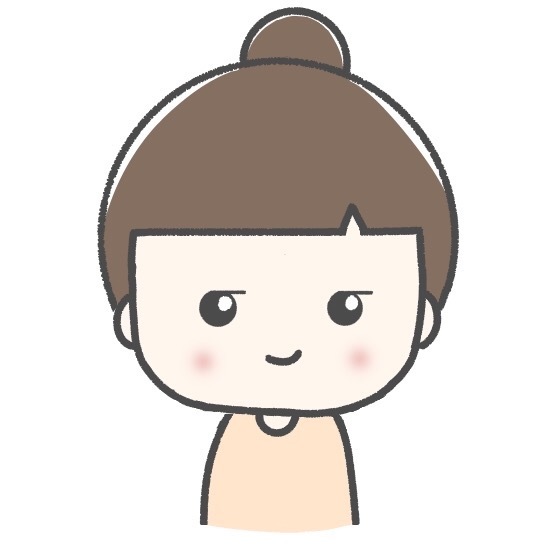
では、試しに私が… 笑
文字へリンク➡「にこ」のほしい物リスト
画像へリンク⬇
Amazonのほしい物リストに商品を追加する方法
ほしい物リストに商品をを追加する方法を紹介します。
ほしい商品のページの「リストに追加」から、該当するリストを選ぶだけです(いくつもほしい物リストがある場合)
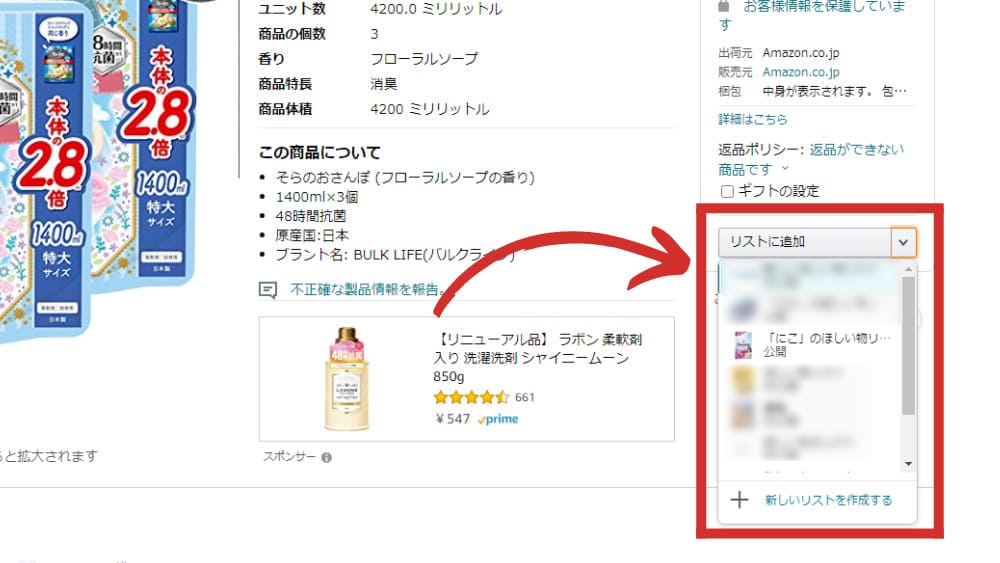
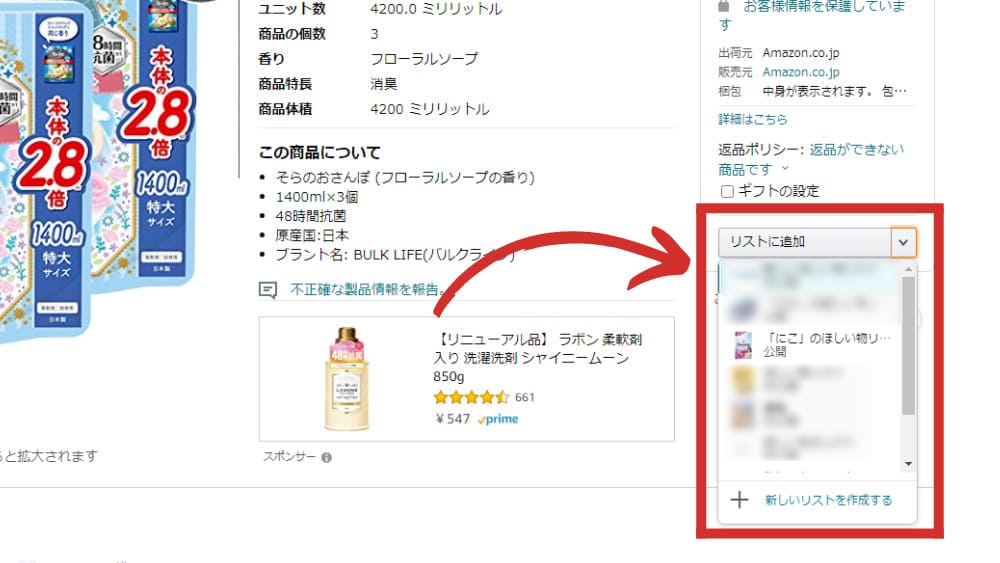
追加する商品はAmazonが出荷元・販売元のものを選ぶ
つぎの2つのチェック項目を読んでください。
- 住所がバレないように「ほしい物リスト」を公開したい
- 送ってもらえるものをリストに入れたい
この2つにあてはまるなら「ほしい物リストに追加する商品は、Amazonが『出荷元』『販売元』のものを選ぶ」ということだけ覚えておいてください。
Amazonが「出荷元」「販売元」の商品かどうかは、商品ページの右側⬇で確認できます。


ここからは、ちょっとややこしい説明になるかもしれません。



読み飛ばしてOKです
さきほど「□ 配送先住所を販売者と共有する」にチェックはしないと説明しました。
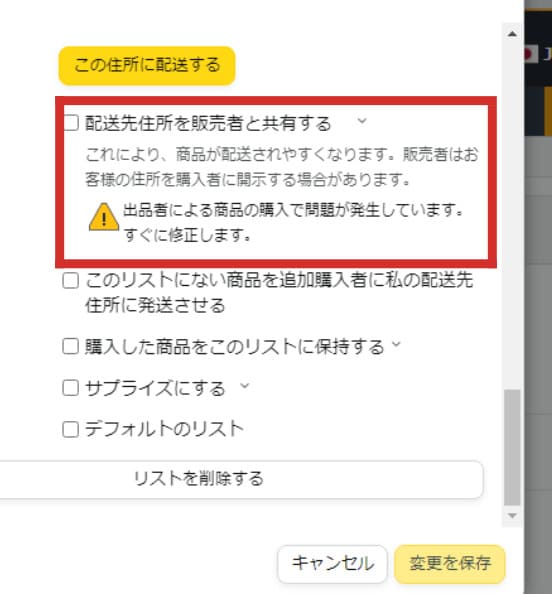
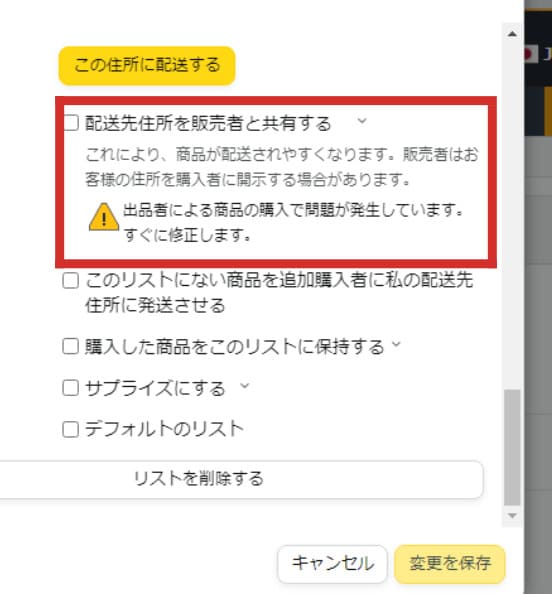
ここにチェックをしないのは、住所などがバレないようにするためです。
ですが、ここのチェックを外していると、Amazon以外の出荷元・販売元の商品は送ってもらえない(可能性が高い)のです。
こちらの画像をみてください⬇
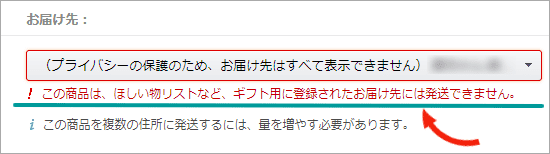
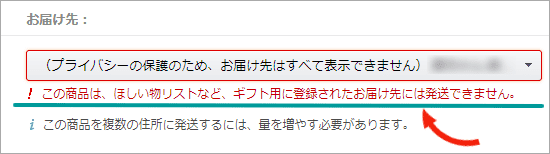
この画像は
- 「□配送先住所を販売者と共有する」のチェックを外している
- 出荷元・販売元がAmazonでないものを、リストに入れている
- それを第三者が送ろうとした
ときのものです。ではその画像をもう一度……。
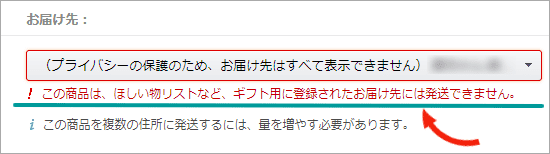
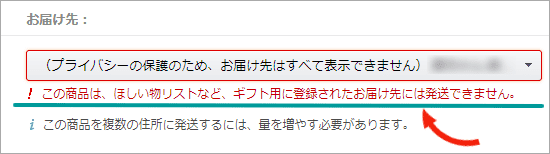
Amazon以外の出荷元・販売元の商品は、このように⬆表示されて、送ることができませんでした。
……残念。
というわけで、プライバシーを保護しながら、確実に送ってもらえるものをリストに入れたいなら
「Amazon」が出荷元・販売元の商品を選びましょう。
とはいえ!!
わたし的には、そもそも「ほしい物リスト」は、サンタさんにお願いするような気持ちで楽しむもの。
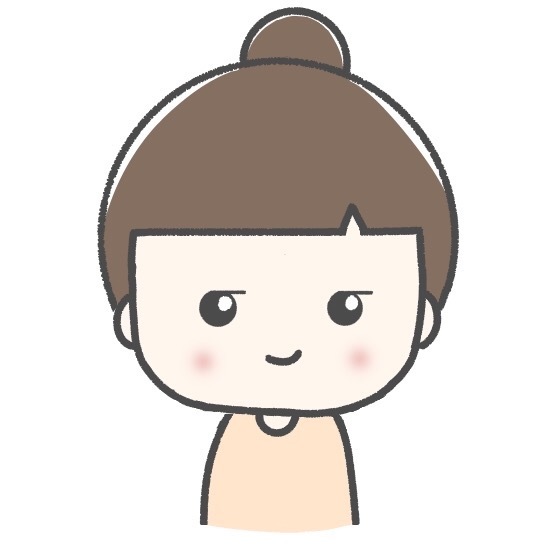
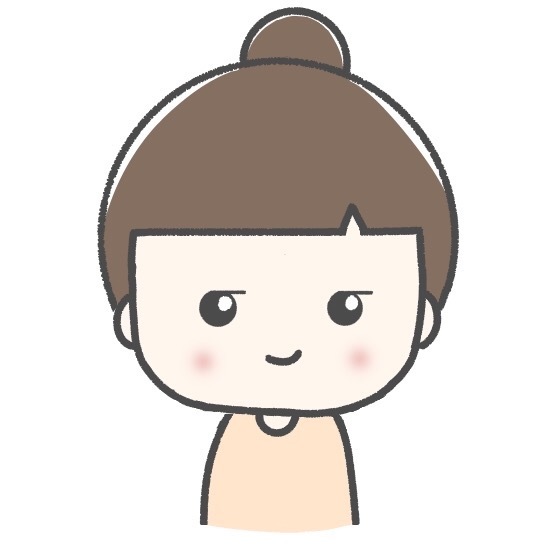
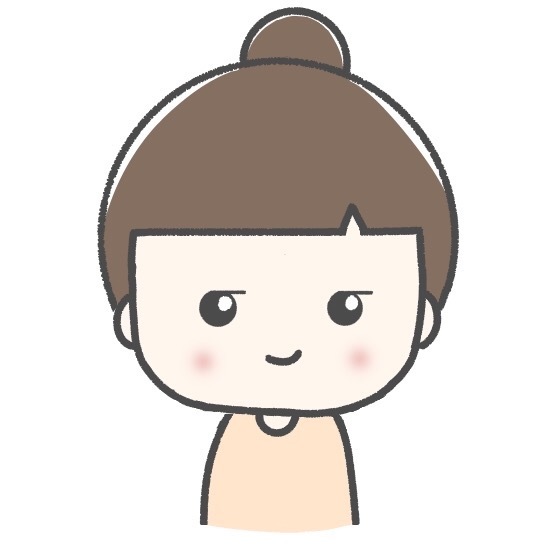
マジほしい物だけど 笑
なので「あっほしいな♪」と思ったら、気軽にリストに入れて楽しめばいいかなぁと思っています。
まとめ:Amazonの「ほしい物リストを公開する方法」と注意点と心構え


今回は「Amazonでほしい物リストを公開する方法」を紹介しました。
いろんな意見もあるようですが、私は「Amazonでほしい物リストを公開する」のいいじゃんと思います。
サンタさんにプレゼントをお願いする子どもの気持ちを、大人が体験できる感じがいい♪
届いても届かなくてもいいじゃないですか 笑



デカっ…
よかったら試してみてくださいね。
お役に立てたらうれしいです。
おしまい。
初回公開日:2021年4月16日
最新版公開日:2024年4月28日
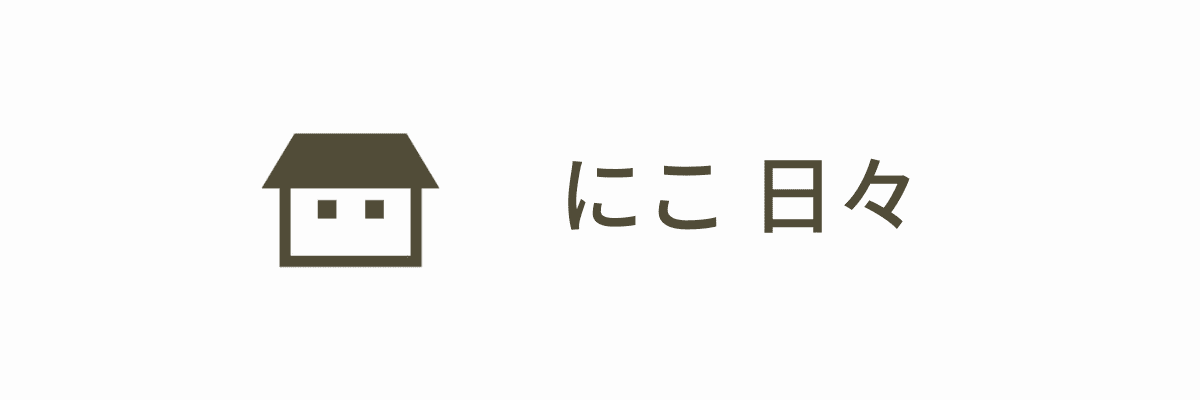




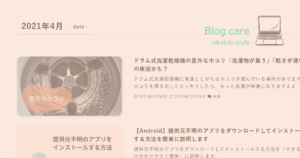





コメント