
2025年2月に「Pixel8a」の単語登録方法を追記しました。
pixel5/8aで、単語登録する方法を紹介します。
もしかすると、Pixelなら同じようにできるかもしれません(Pixel5/8aは確認済みというだけなので…)
今回は、単語登録の方法を「3つ」紹介しています。
「1」から順に試してみてくださいね(1が一番簡単です)
単語登録の方法の前に
わたしは下の表のように、単語登録しています。
| 登録する言葉 | よみ |
|---|---|
| 自分の住所 | んじ |
| 自分の電話番号 | んで |
こうしておくと、自分の住所を入力したいときに「んじ」と入力するだけで、自分の住所がパッとでてくるわけです。
なぜ「ん」なのかというと、「ん」で始まる言葉がないから。「じ」は住所の「じ」
これを応用して、よく使う言葉もいくつか登録しています。
便利な単語登録の方法は、こちらで教えてもらいました。
\ ほんっとに便利!! お試しあれ~ /
1:「キーボード」から単語登録する方法
Pixel5/8a 共通



まずは、文字入力する「キーボード」からの登録方法です。
① キーボードのココ⬇⬇を長押しします(ココ:名前が分からない…)
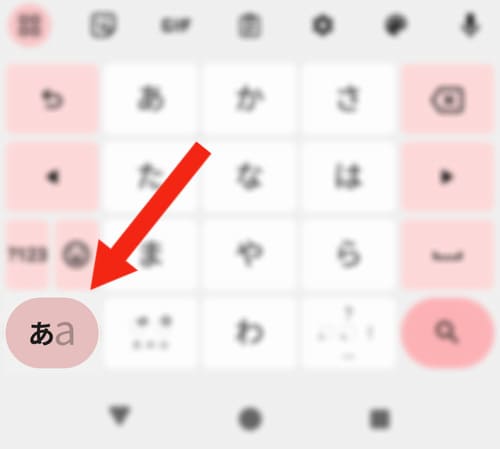
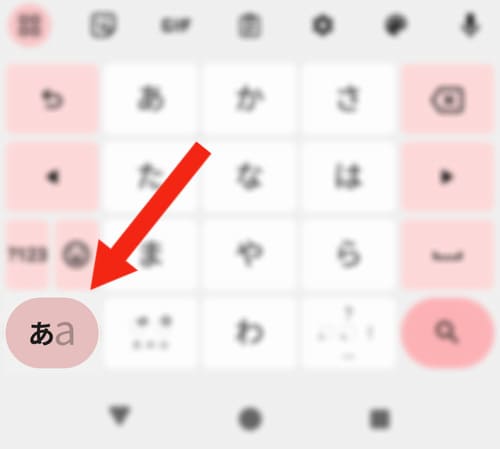
ただいま長押し中……⬇⬇
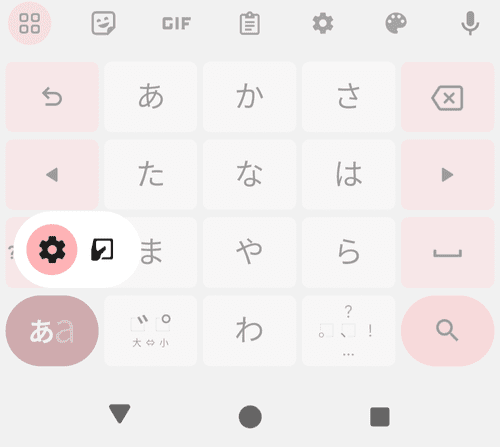
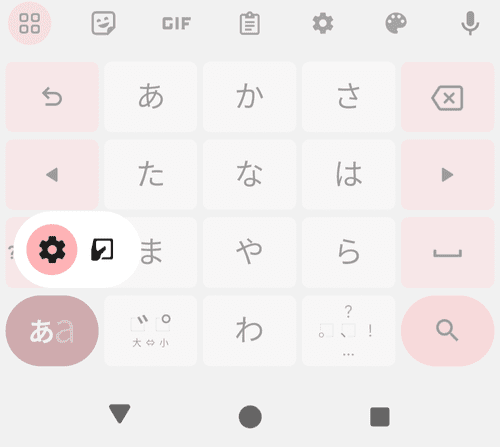
② 指をパッと離すと下の画面がでてくるので、単語リストをタップ
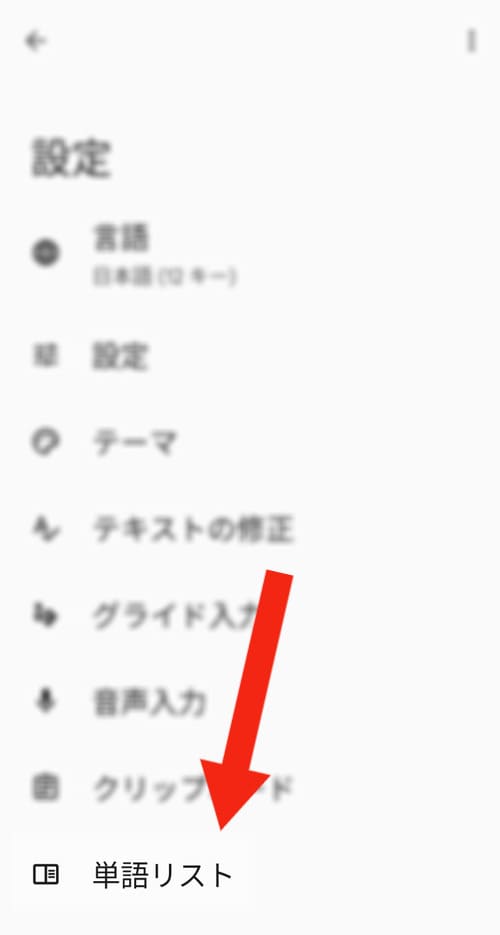
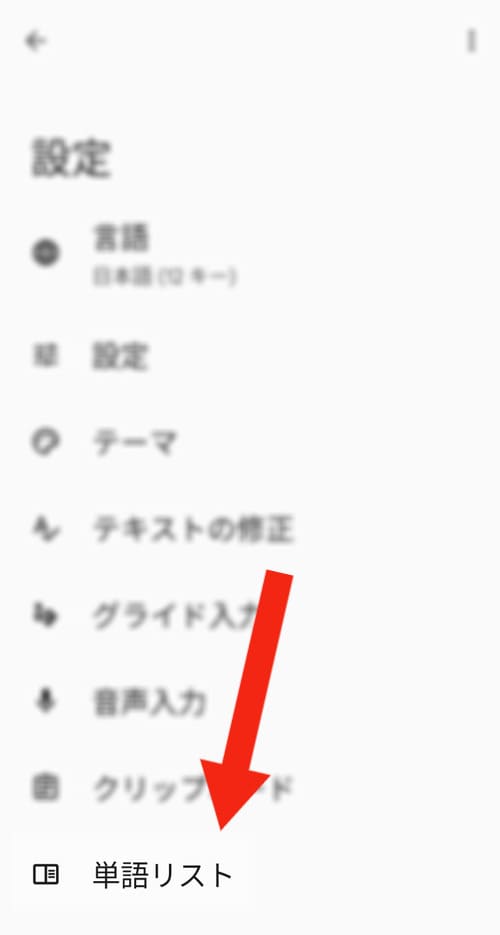
③ もう一度、単語リストをタップ
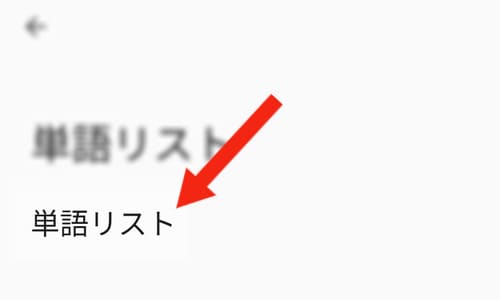
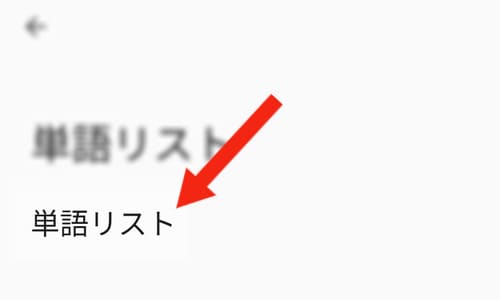
④ 日本語をタップ
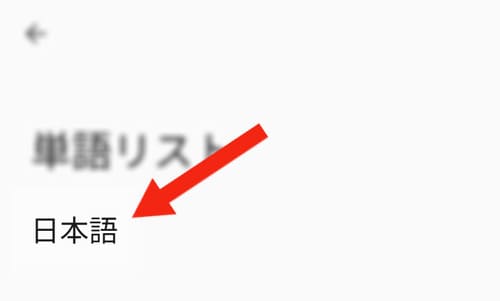
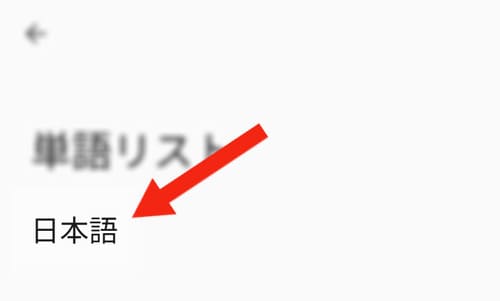
⑤ 右上の「 + 」をタップ
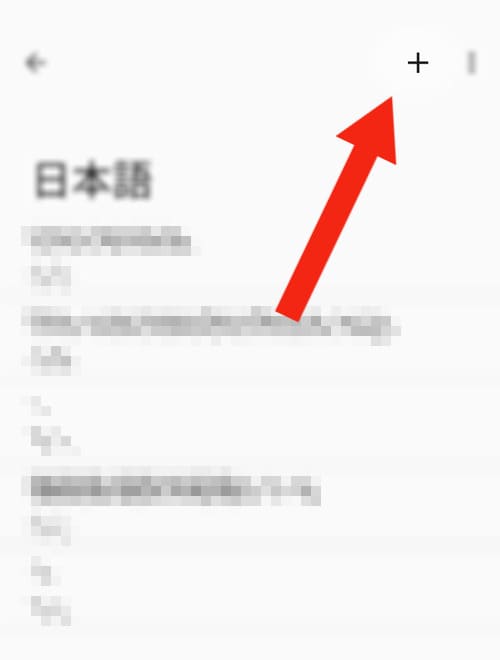
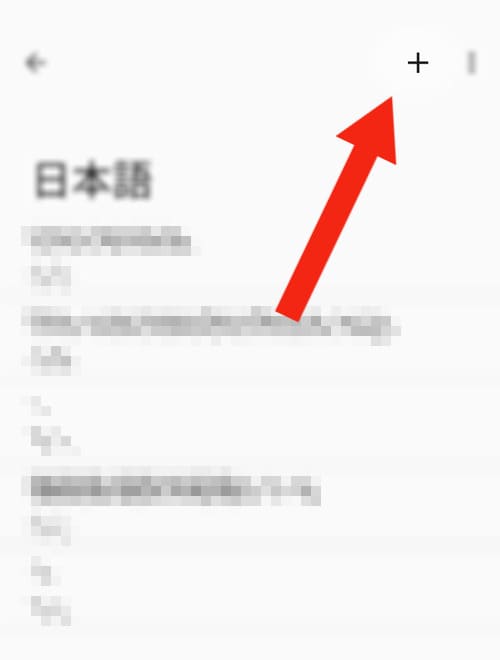
(⬆⬆画像のモザイク部分は、単語登録したものの一覧です)
⑥ つぎのような画面になるので、ここで単語登録をします。
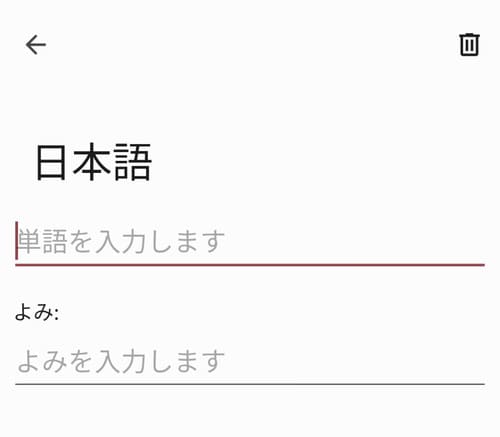
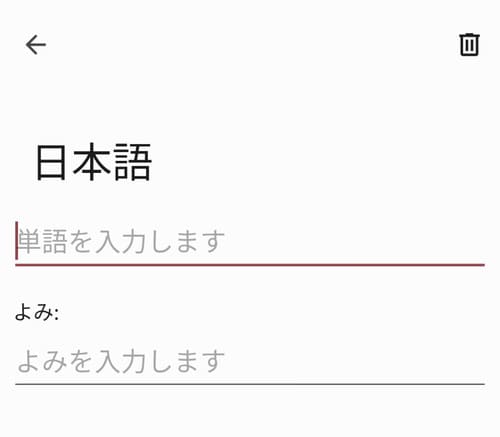
上段に「登録したい言葉」
下段に「言葉のよみがな」を入力
入力がおわったら、画面左上の「戻るボタン」をタップ。
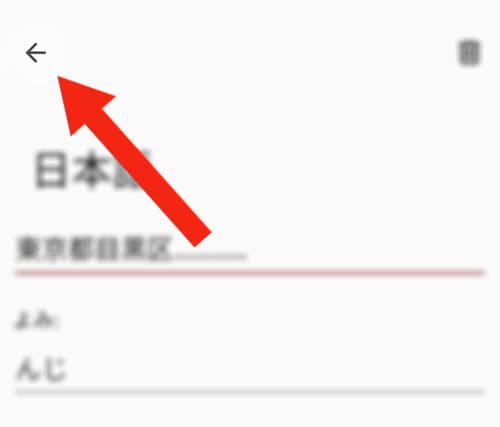
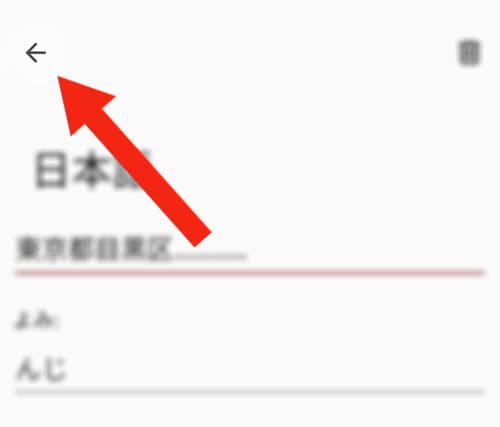
勝手に入力されているので、ご安心ください。
2:「設定」から単語登録する方法
Pixel8a の操作方法が途中から少し違います



設定から単語登録する方法を紹介しますね
① 設定のアプリをタップ
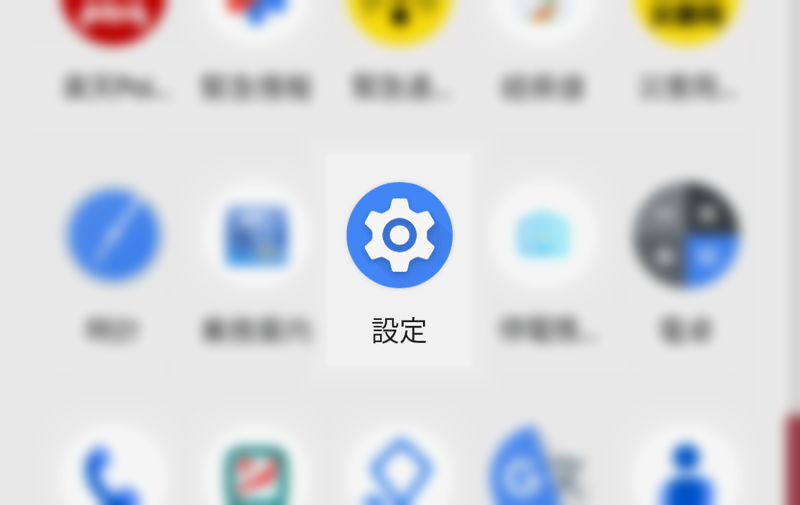
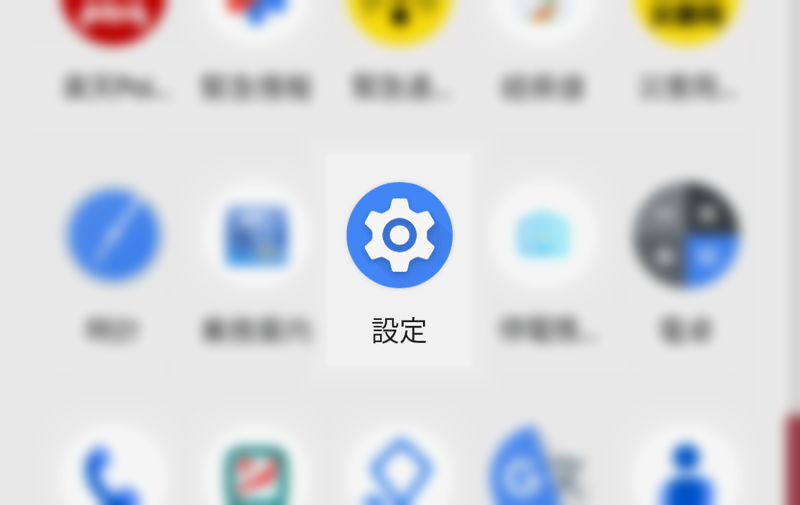
② システムをタップ
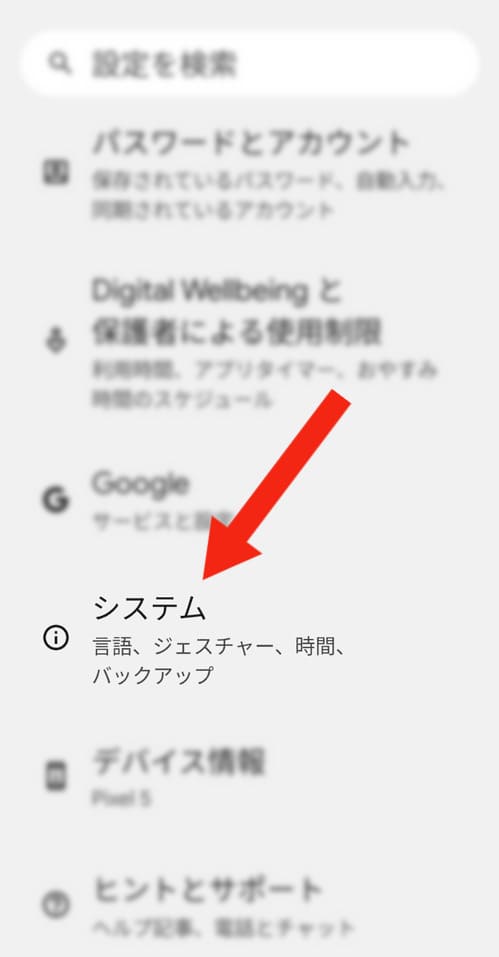
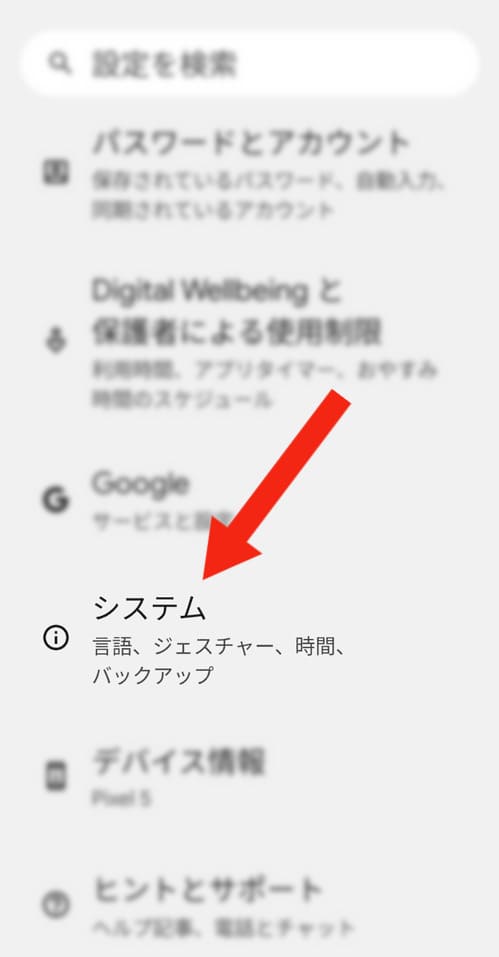
Pixel5 はこのまま手順「③」へおすすみください。
Pixel8a はこちらをタップしてください
(少し手順がちがいます)



Pixel8a の説明をしますね
③ キーボードをタップ
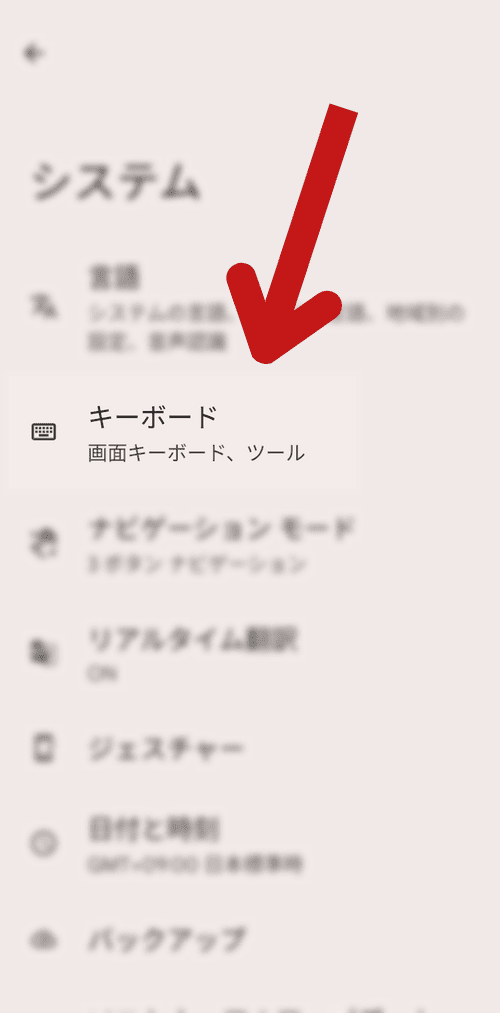
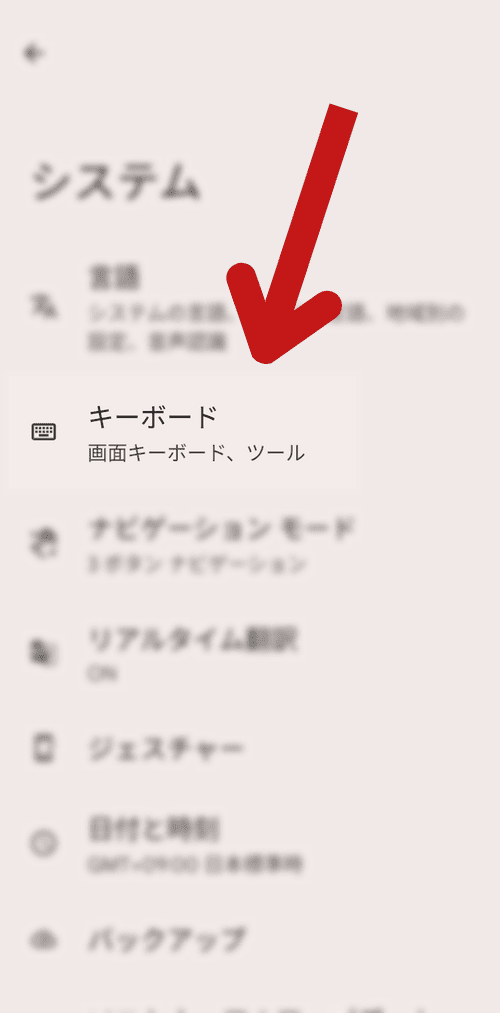
④ 画面キーボードをタップ
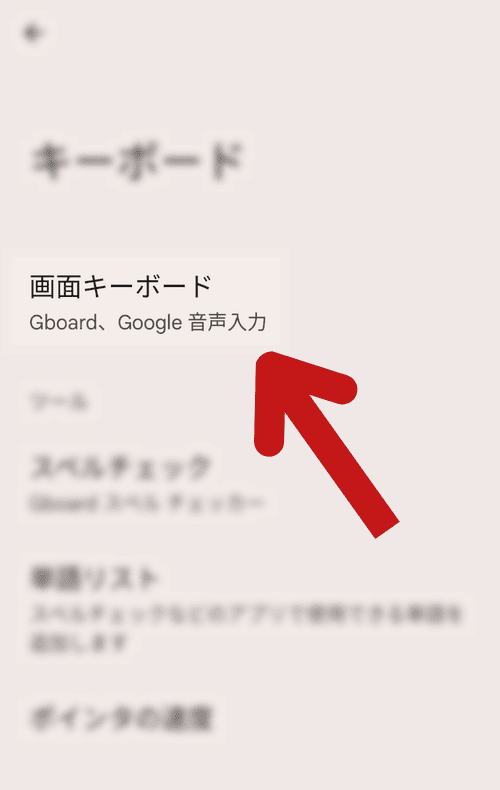
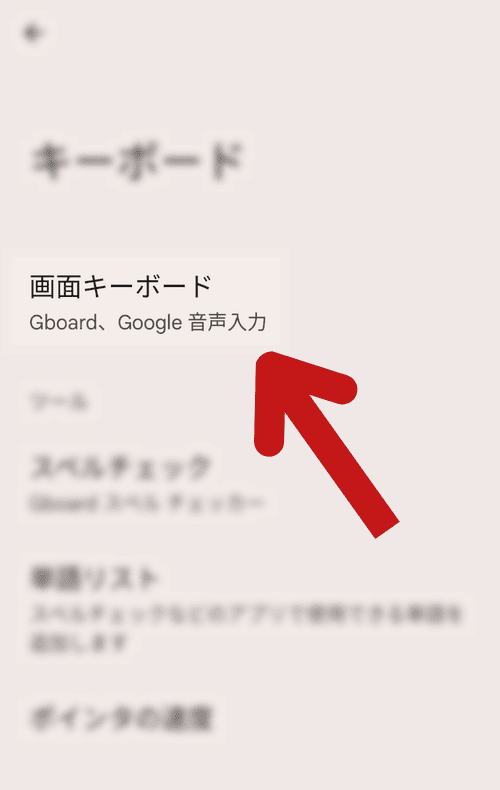
⑤ Gboardをタップ
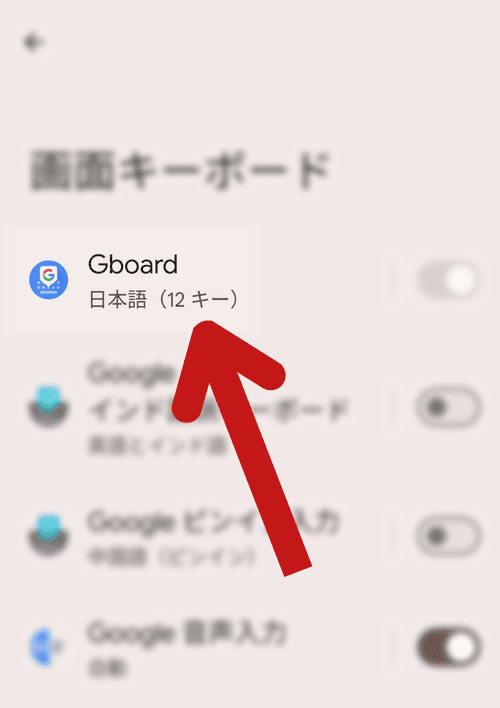
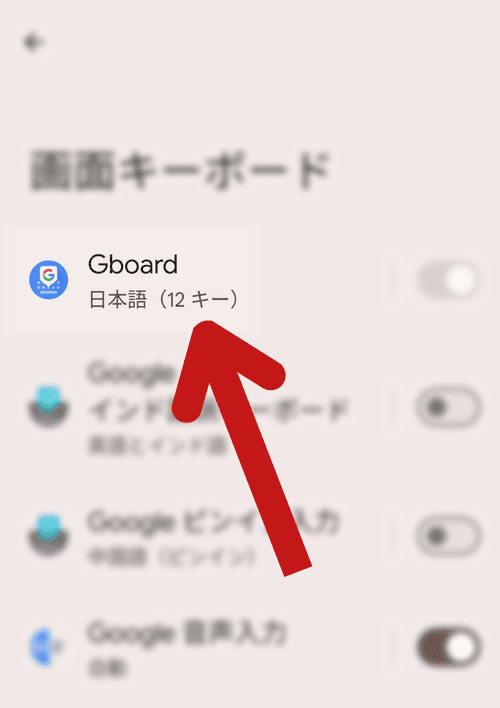
⑥ 単語リストをタップ
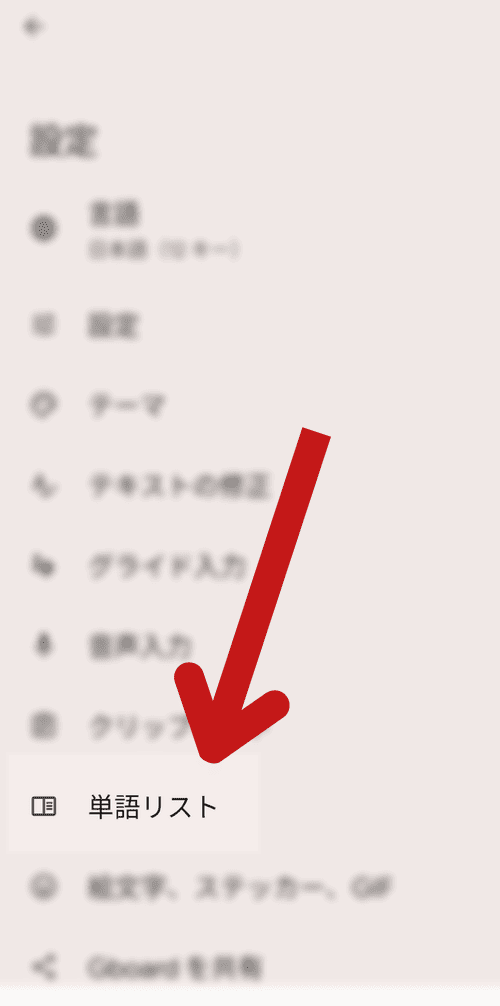
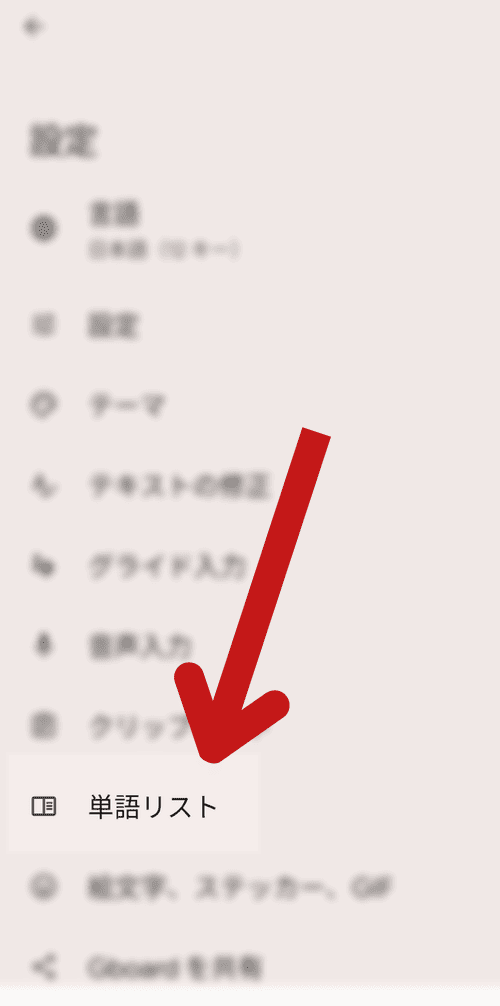
⑦ もう一度、単語リストをタップ
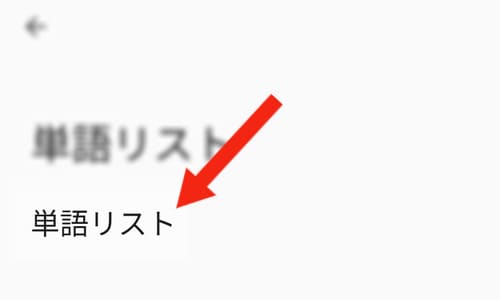
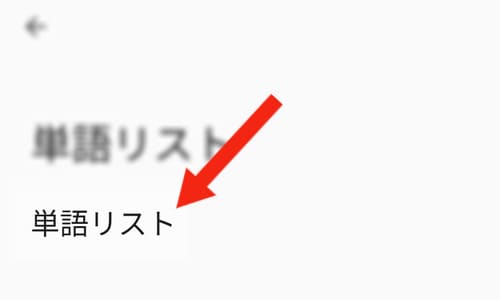
⑧ 日本語をタップ
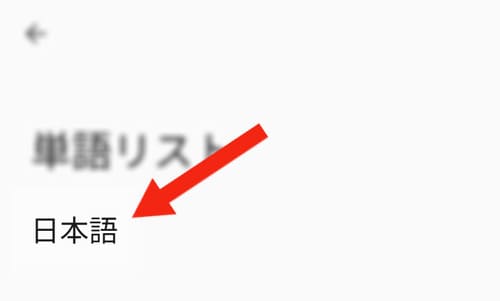
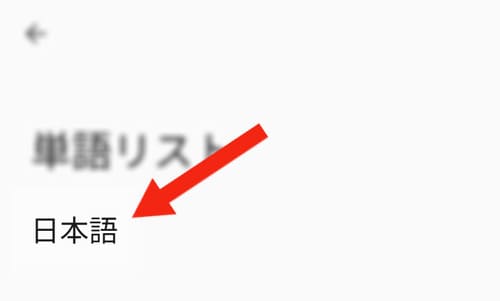
⑨ 右上の「 + 」をタップ
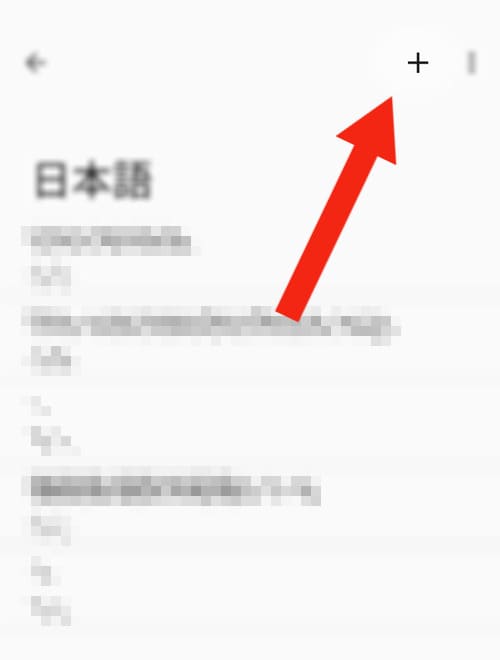
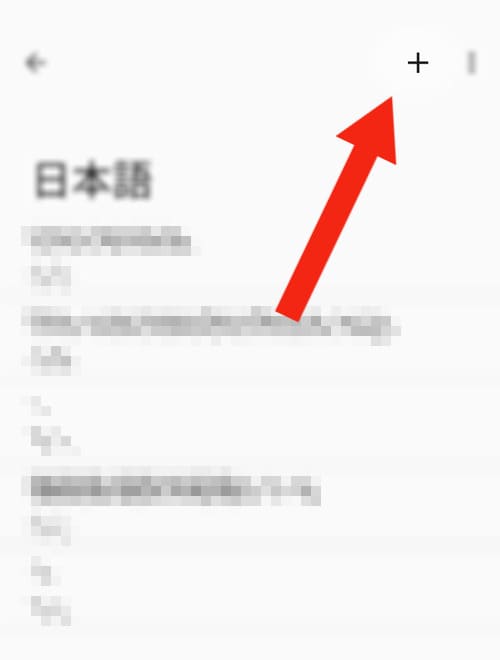
(⬆⬆画像のモザイク部分は、単語登録したものの一覧です)
⑩ つぎのような画面になるので、ここで単語登録をします。
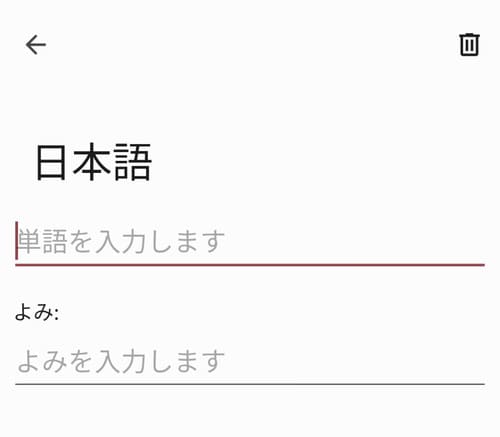
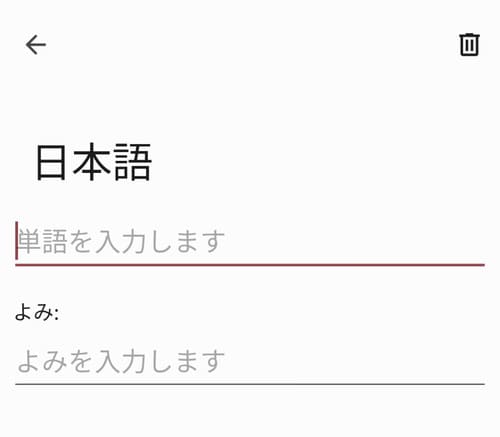
上段に「登録したい言葉」
下段に「言葉のよみがな」を入力
入力がおわったら、画面左上の「戻るボタン」をタップ。
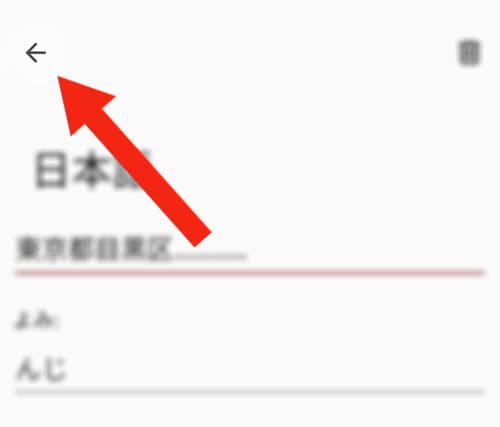
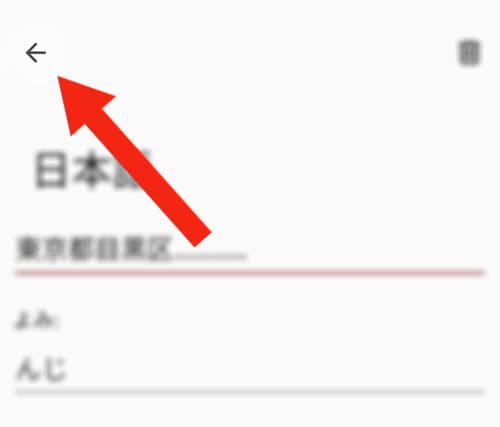
勝手に入力されているので、ご安心ください。



ここから先は、Pixel5 のつづきです
③ 言語と入力をタップ
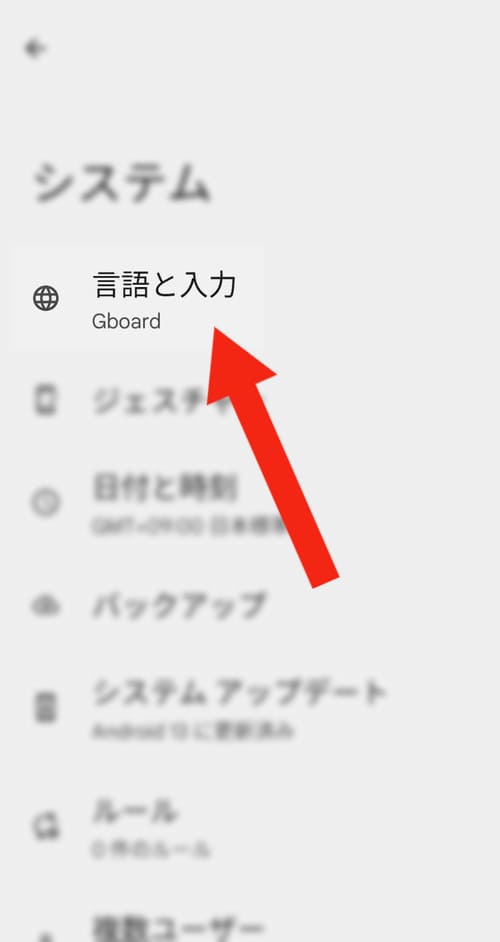
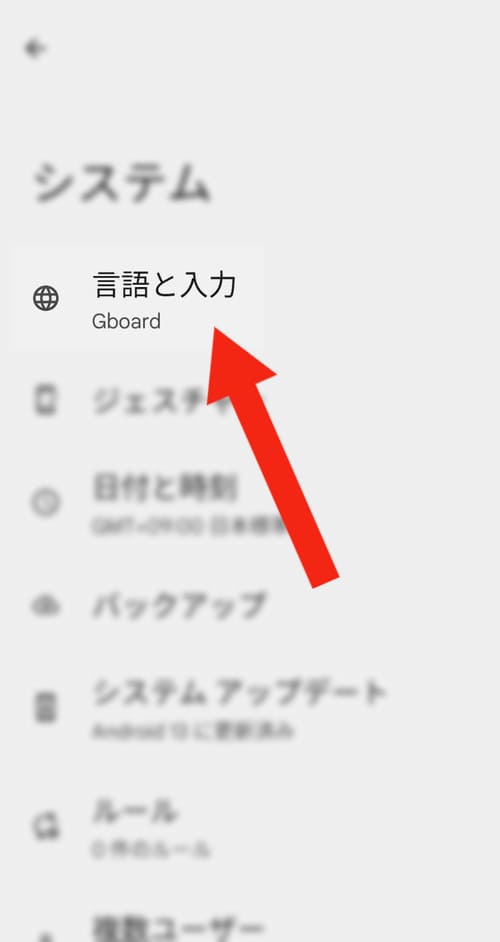
④ 画面キーボードをタップ
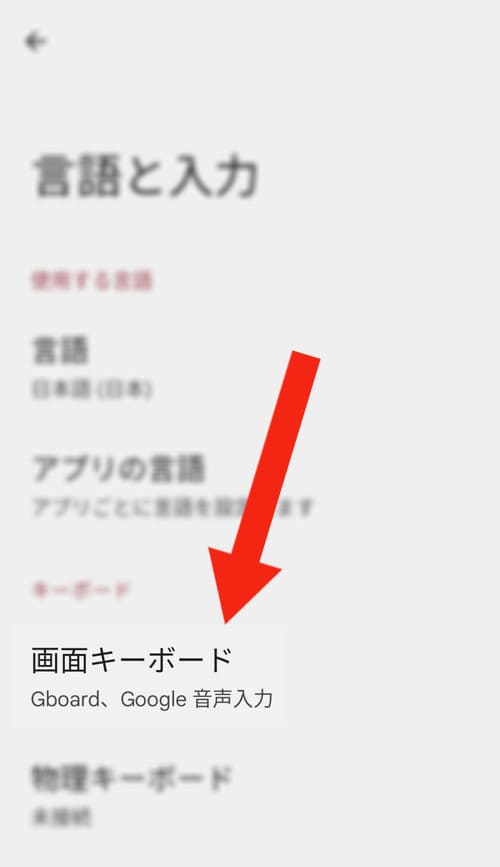
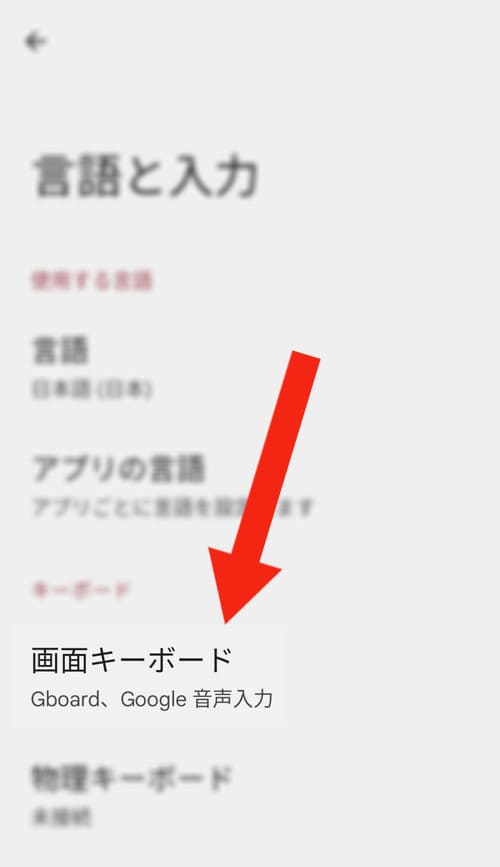
⑤ Gboard をタップ
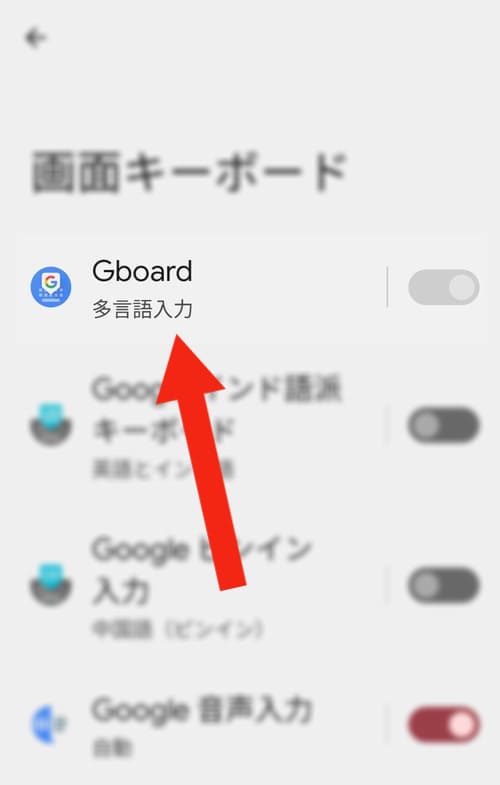
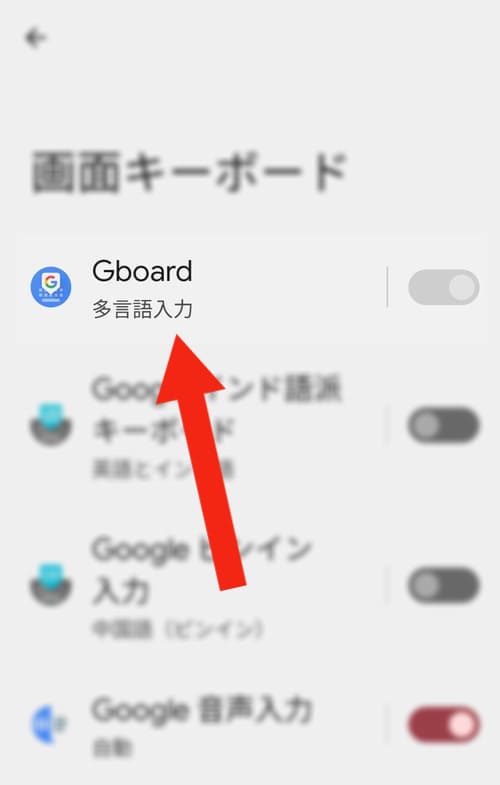
⑥ 単語リストをタップ
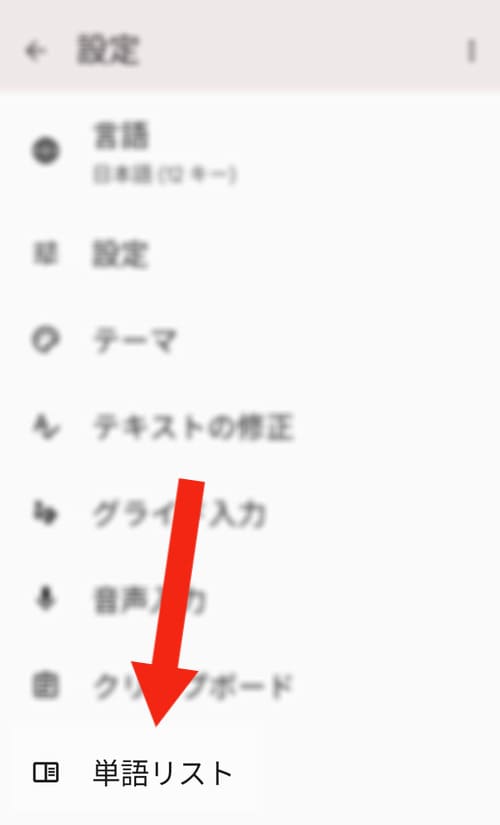
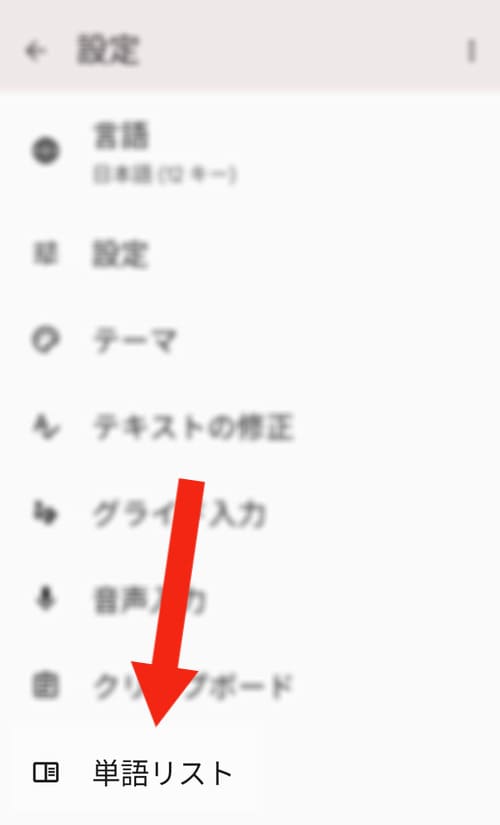
⑦ もう一度、単語リストをタップ
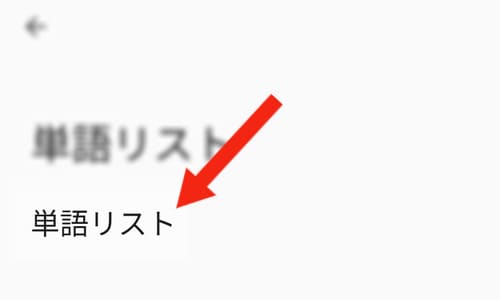
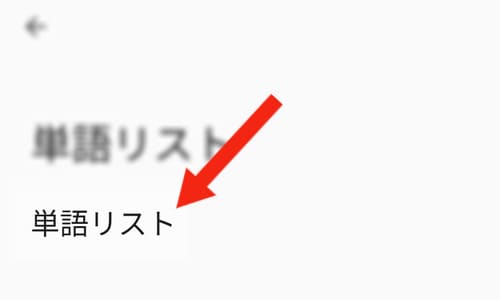
⑧ 日本語をタップ
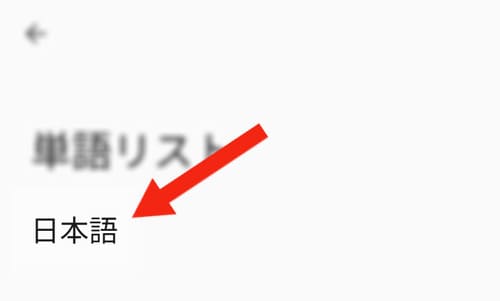
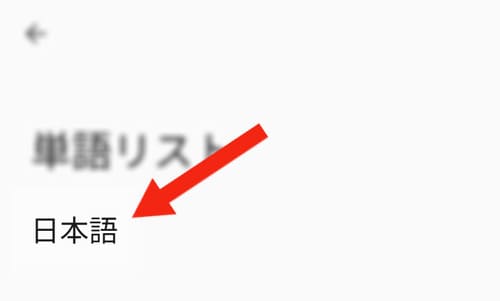
⑨ 右上の「 + 」をタップ
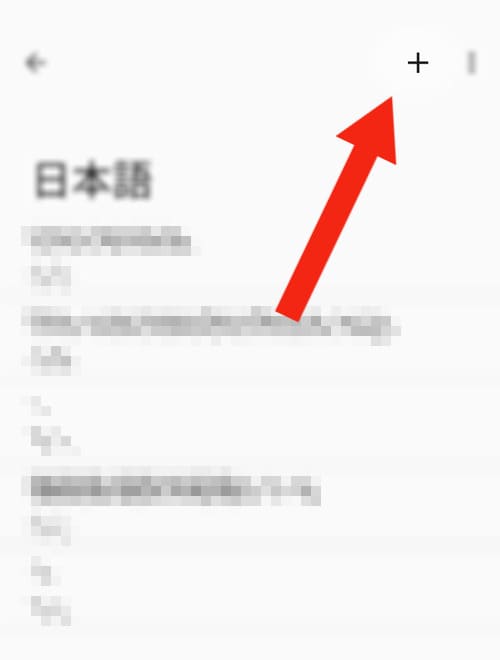
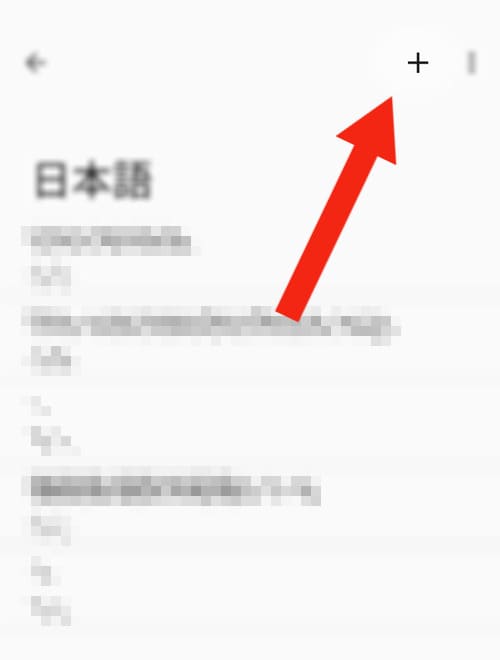
(⬆⬆画像のモザイク部分は、単語登録したものの一覧です)
⑩ つぎのような画面になるので、ここで単語登録をします。
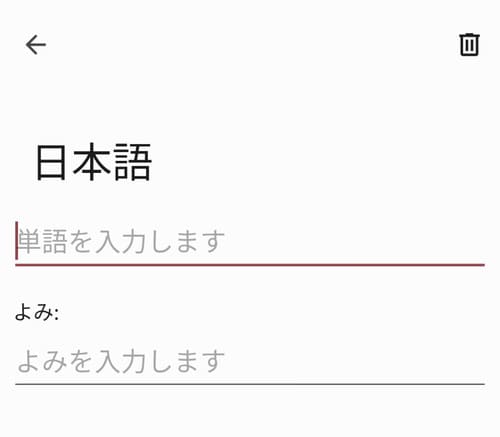
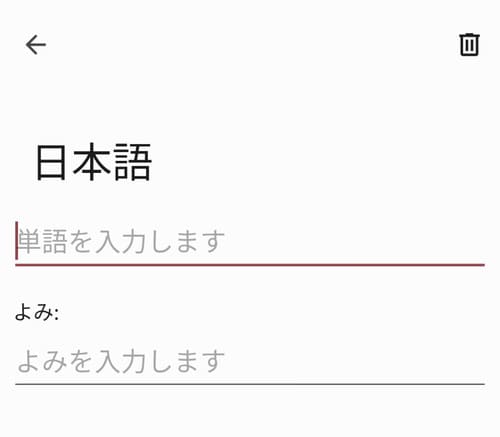
上段に「登録したい言葉」
下段に「言葉のよみがな」を入力
入力がおわったら、画面左上の「戻るボタン」をタップ。
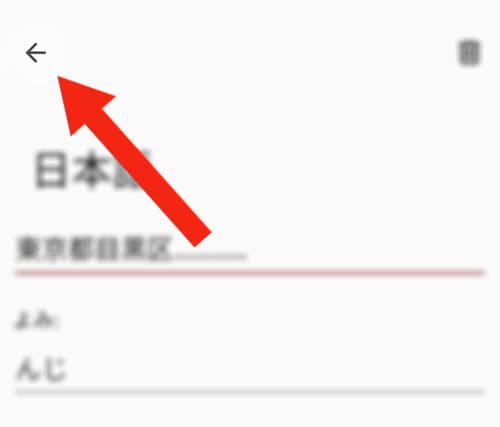
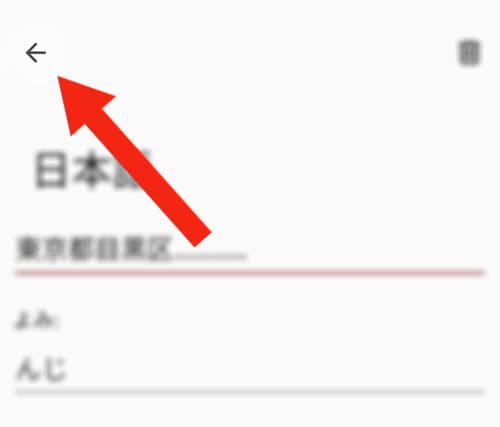
勝手に入力されているので、ご安心ください。
3:設定の「検索窓」から単語登録する方法
Pixel5/8a 共通



最後に奥の手(というほどでもない)の、検索窓から登録する方法ですよ♪
① 設定のアプリをタップ
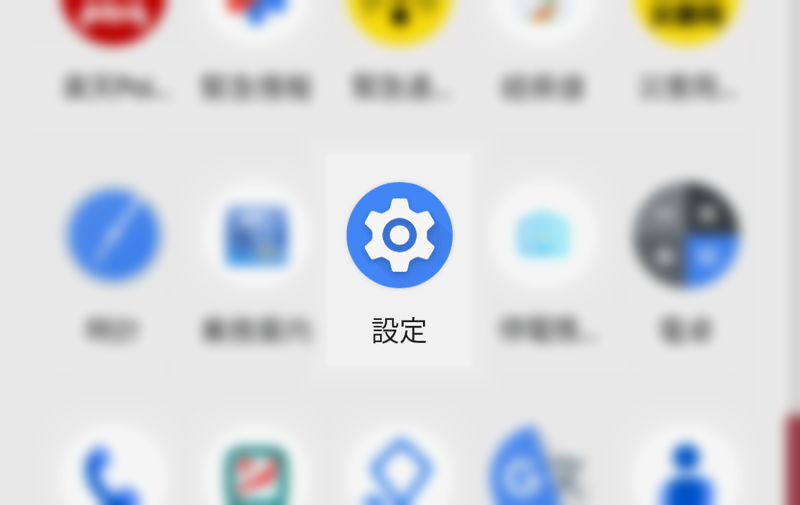
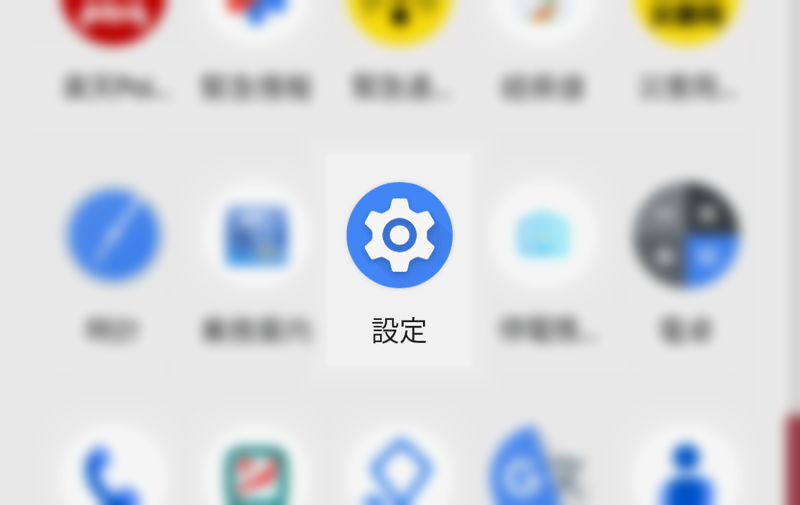
② 検索窓に「単語登録」と入力します。
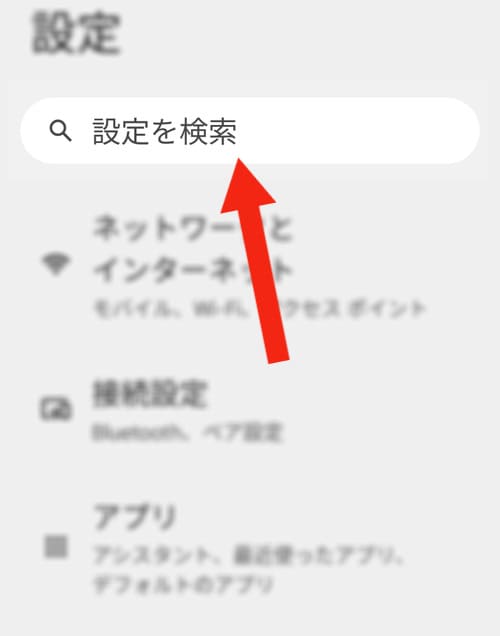
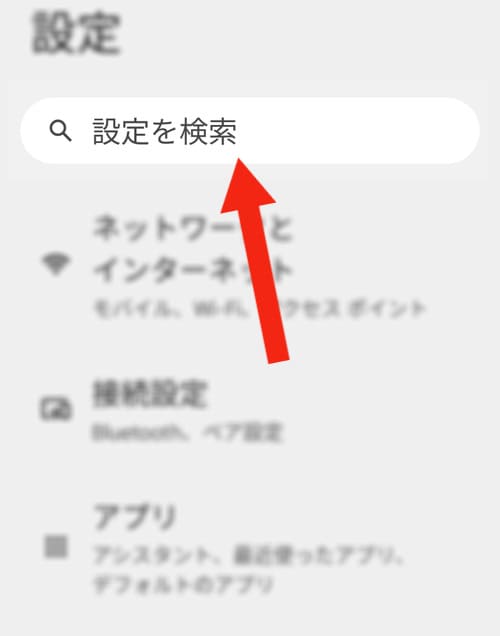
検索窓に「単語登録」と入力すると、勝手にこのような⬇⬇画面になるので、Gboard の選択肢「単語リスト」をタップします(2つのうちどちらでもOK)
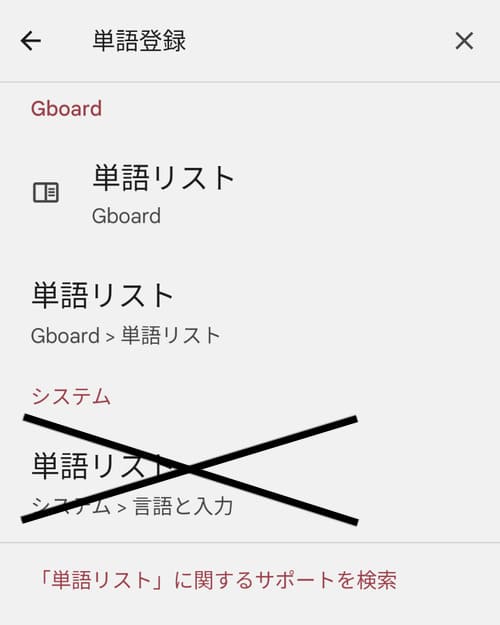
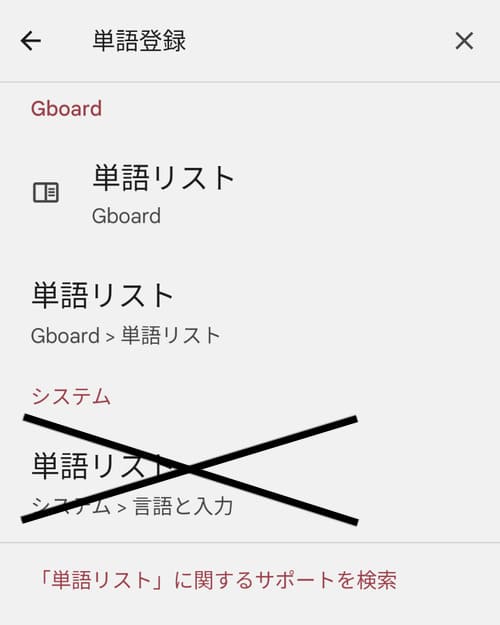
(ちなみに「システム」の単語リストは、別ものなのでタップしないでください)
③ もう一度「単語リスト」をタップ
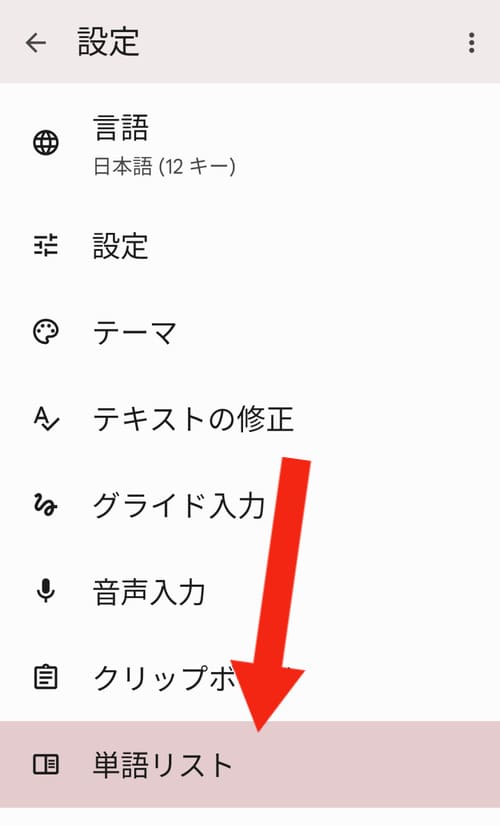
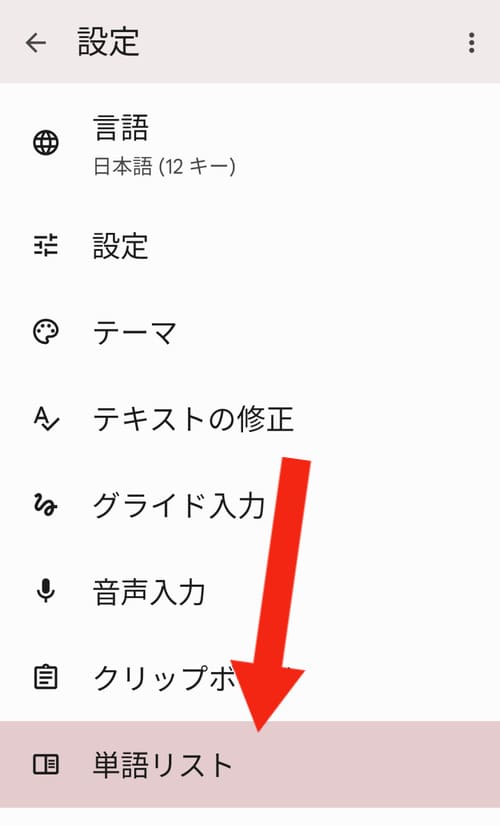
④ またまた単語リストをタップ
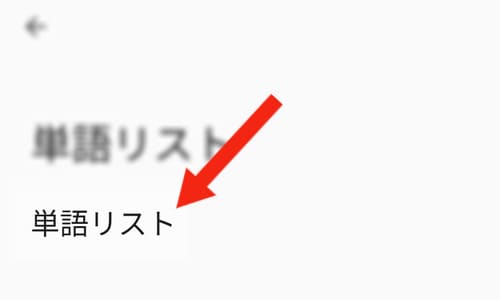
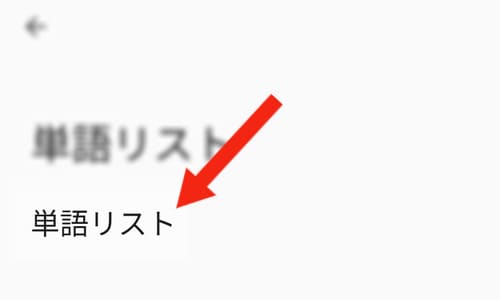
⑤ 日本語をタップ
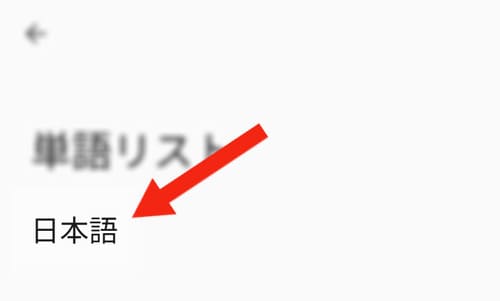
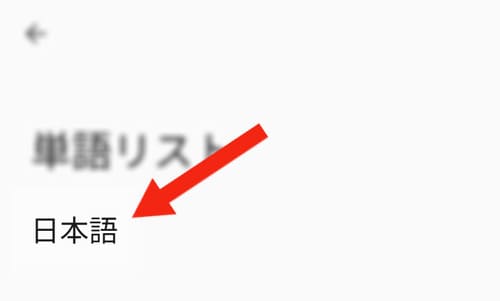
⑥ 右上の「 + 」をタップ
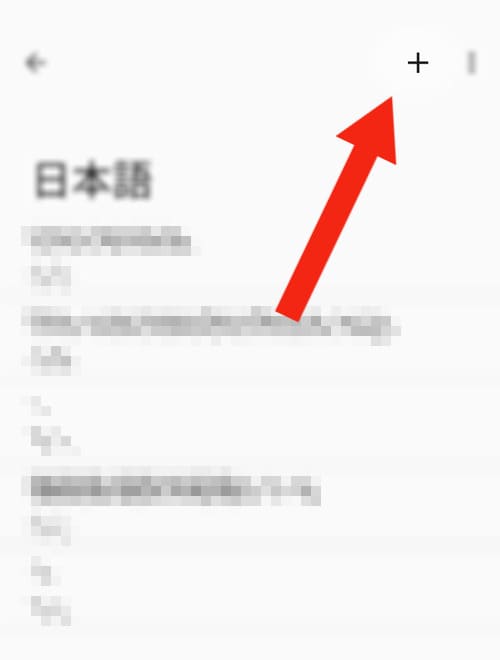
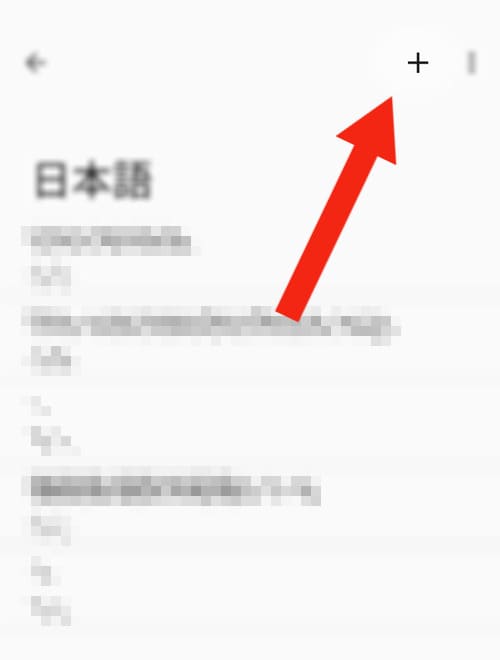
(⬆⬆画像のモザイク部分は、単語登録したものの一覧です)
⑦ つぎのような画面になるので、ここで単語登録をします。
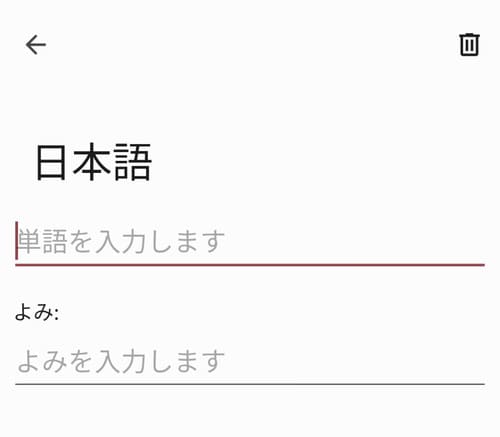
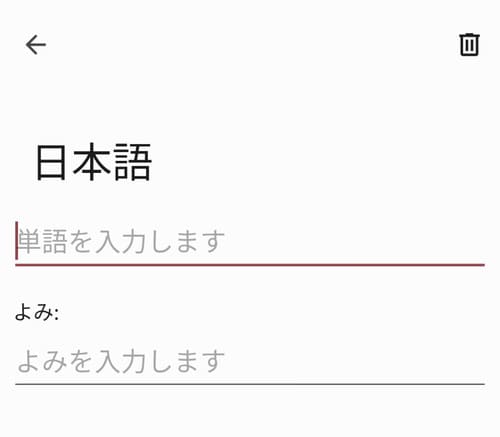
上段に「登録したい言葉」
下段に「言葉のよみがな」を入力
入力がおわったら、画面左上の「戻るボタン」をタップ。
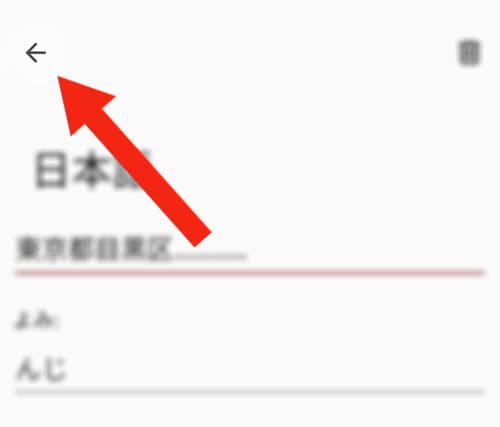
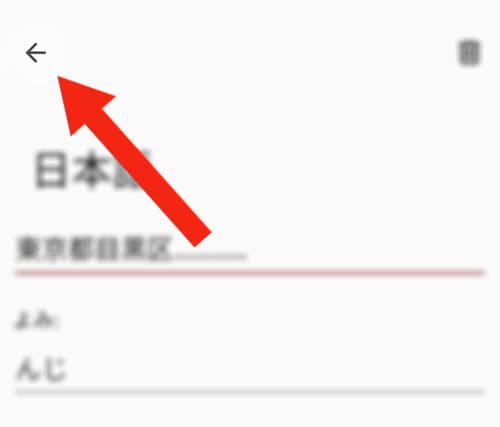
勝手に入力されているので、ご安心ください。
まとめ: Pixel5/8a(ピクセル)で単語登録する方法


今回は、Pixel5/8a の単語登録を3つ紹介しました。
うまくいったでしょうか?
超おすすめなので、気になるかたは下のリンクからどうぞ。
\ ほんっとに便利!! お試しあれ~ /
お役に立てたら幸いです。
おしまい。
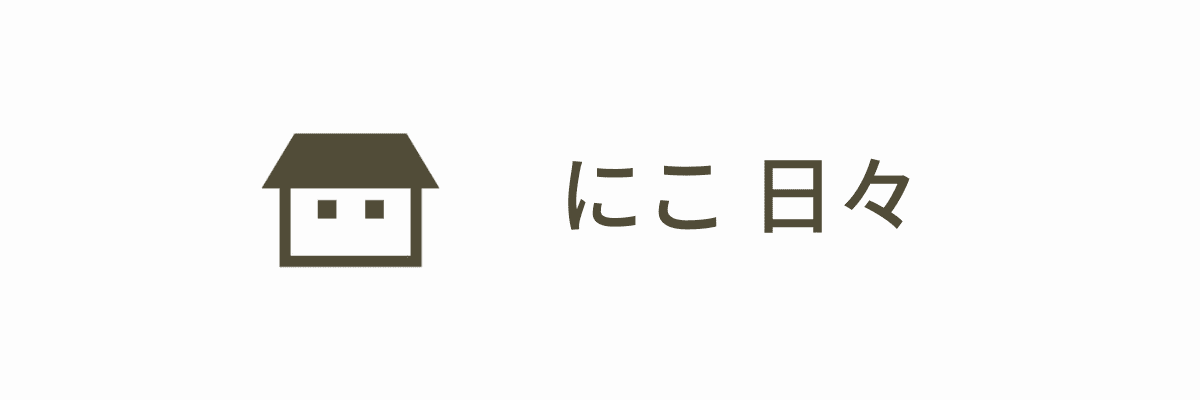
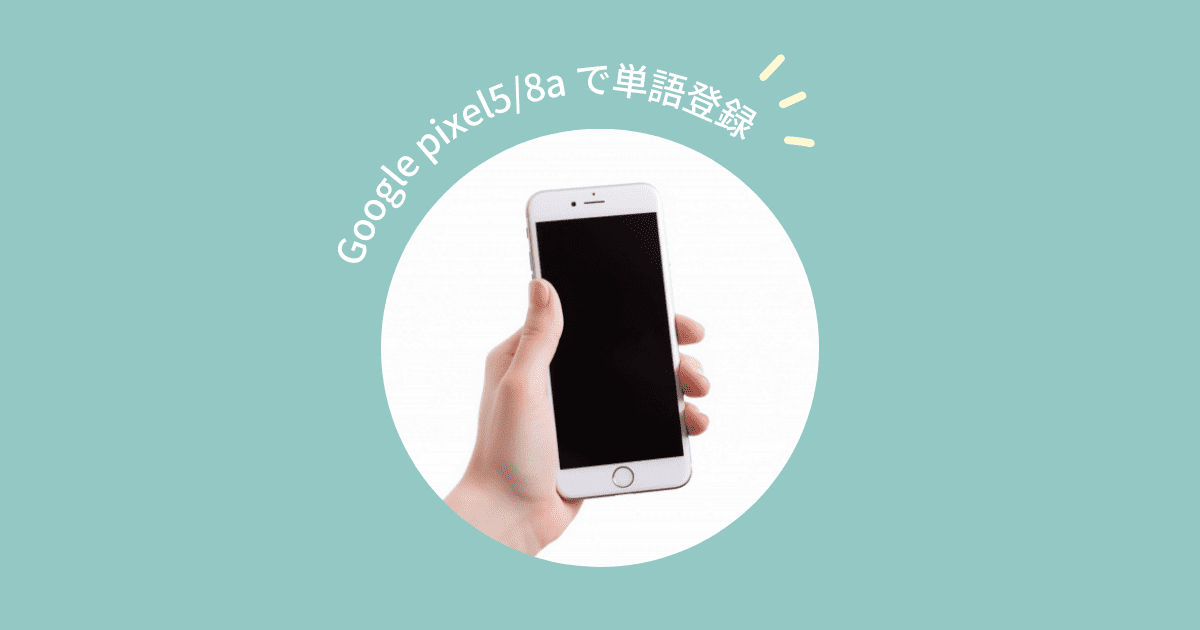


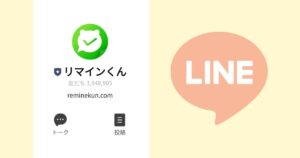
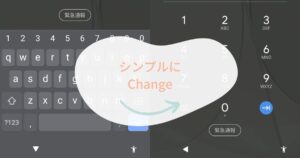
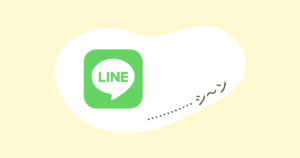


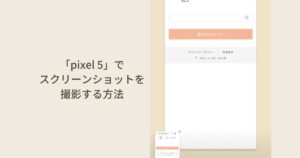
コメント