
にこといいます(プロフィールはこちら)よろしくお願いします。
この記事では「Pixel 5」のスクリーンショットを撮影する方法を「2パターン」紹介します。
スマホのホーム画面の下のほうに
- 「 ■ 」ボタンがある場合
- 「 ■ 」ボタンがない場合
の「2パターン」です。
「 ■ 」ボタンとはこれ⬇
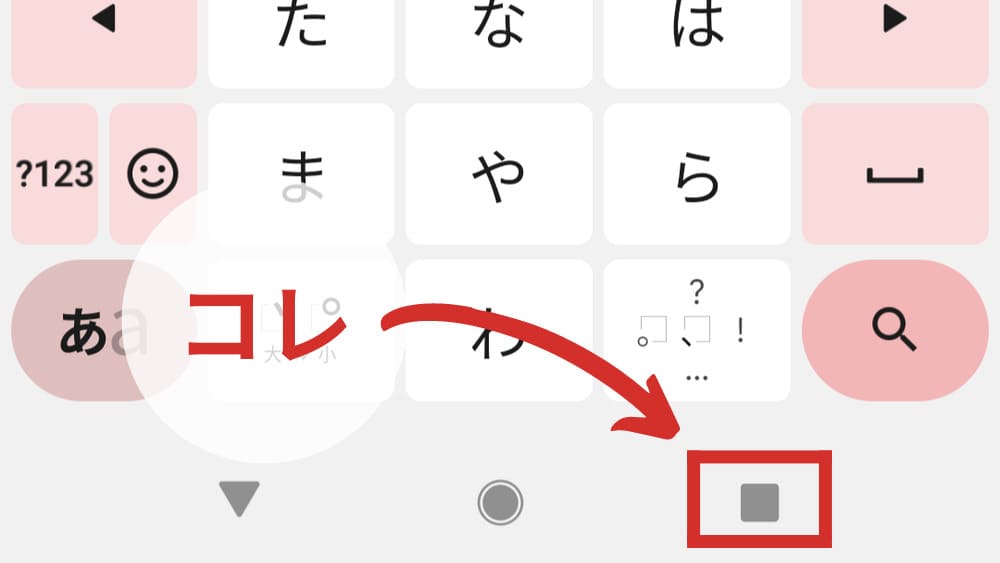
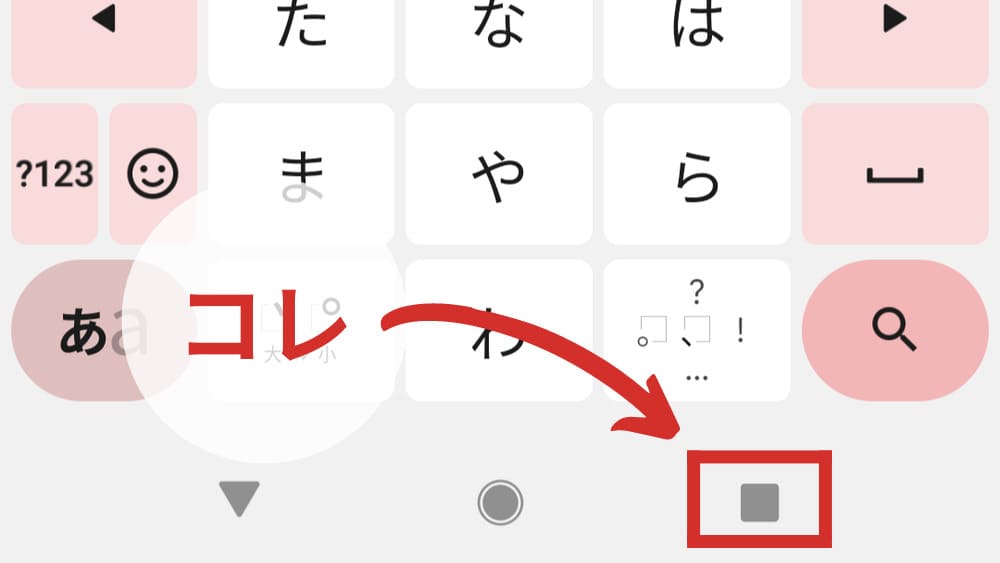
「 ■ 」ボタンを表示させる方法もあわせて紹介します。
電源ボタンと音量ボタンを同時に押す」撮影の方法もあります
基本的なスクリーンショットの撮影方法として、スマホ本体右側の「電源ボタン」と「音量(小)ボタン」の同時押しがあります。
だけど、私よくやるんですよ……これ⬇⬇
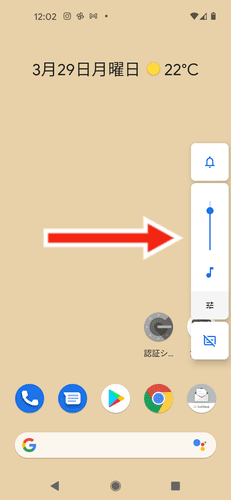
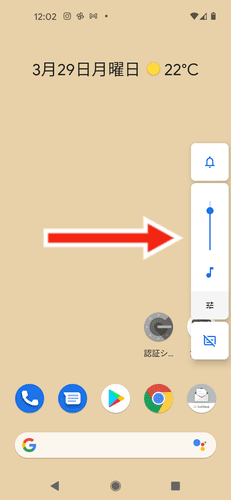
なかなか同時押しがうまくいかなくて、タイミングがずれて、スクリーンショットに音量画面(?)が映り込むという……。
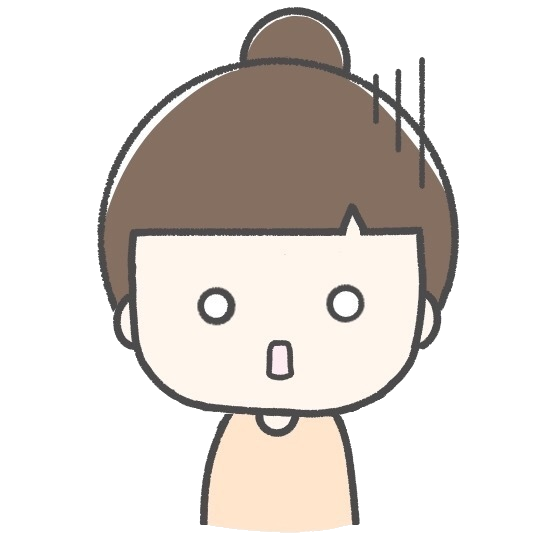
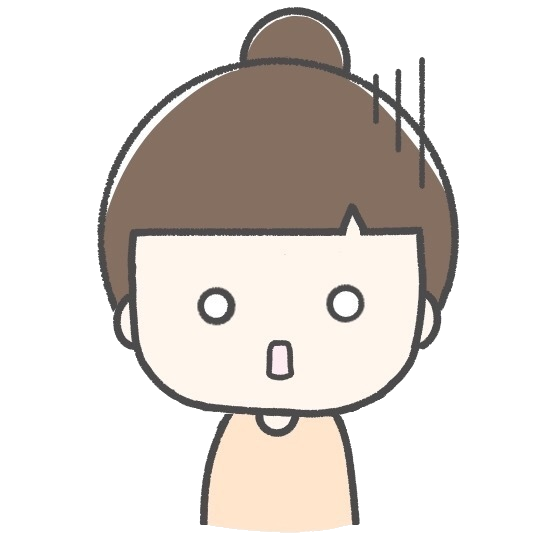
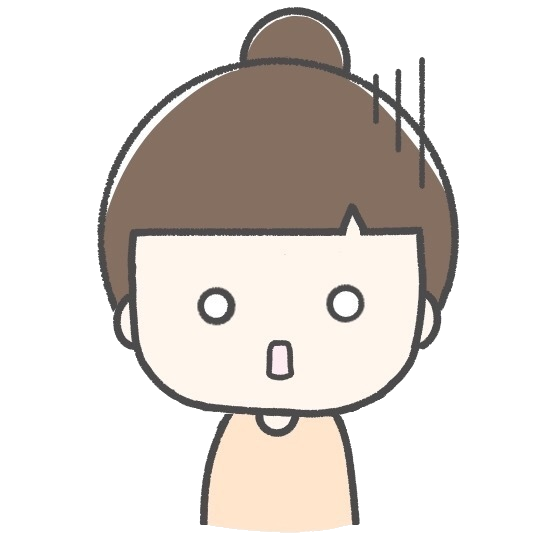
何度も、何度もーーー。
一応、こんな撮影方法もあるということだけ覚えておいてください。
(今回紹介する「2パターン」とは別の撮影方法です)
Pixel 5の簡単なスクリーンショットの撮影方法
Pixel5の簡単なスクリーンショットの撮影方法を紹介します。
冒頭でもふれましたが、スマホのホーム画面の下のほうに「 ■ 」ボタンが、表示されて「いる」「いない」の2パターンです。
「 ■ 」ボタンが表示されている場合
このように「 ■ 」ボタンが表示されている場合は
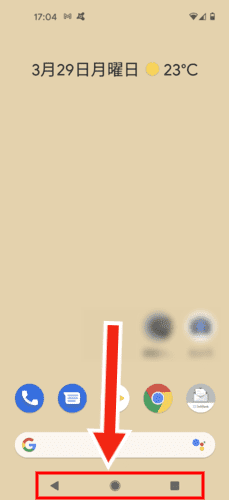
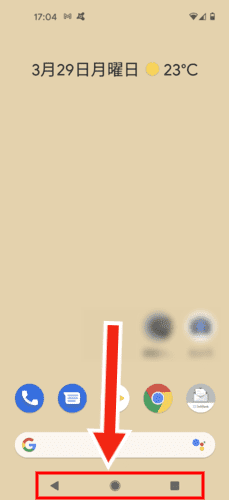
スクリーンショットを撮影したい画面で「 ■ 」ボタンをタップ※します(※ 指先でチョンとさわる)
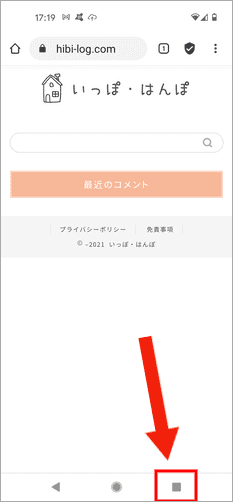
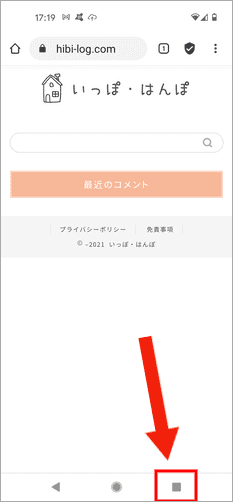
すると、つぎのような画像になるので
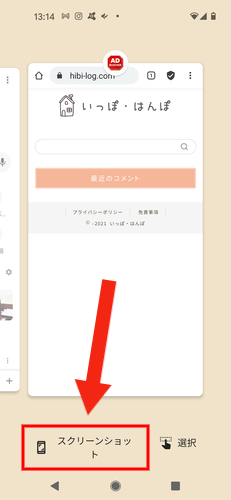
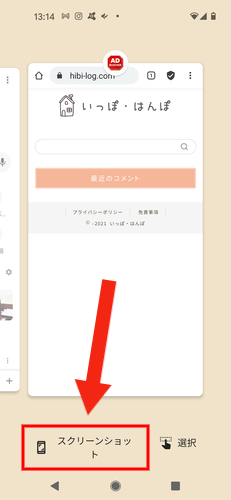
画面下の「スクリーンショットの文字」をタップして撮影します。
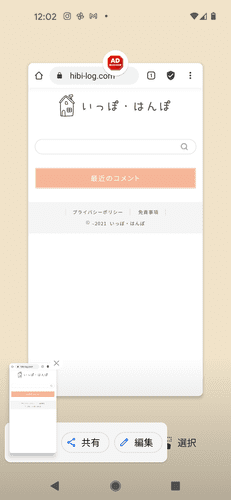
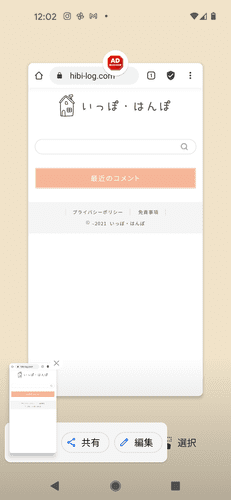
これで「スクリーンショット」の撮影ができました。
「 ■ 」ボタンが表示されていない場合
「 ■ 」ボタンが表示されていない場合は、スクリーンショットを撮影したい画面を下から指先でスワイプ(撫でる?)します。
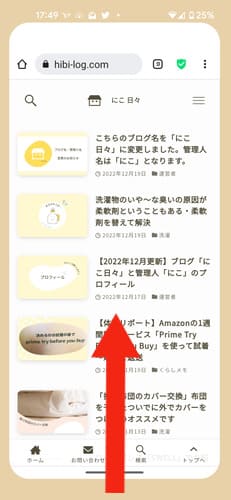
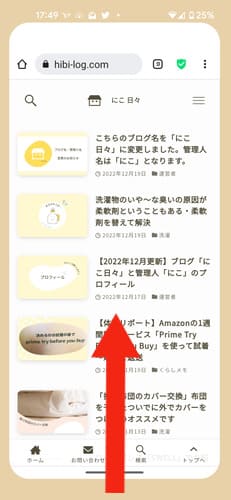
スワイプをしていくと、だんだん画面が小さくなります。
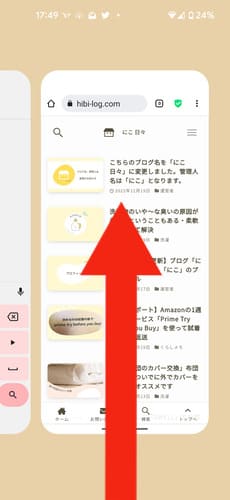
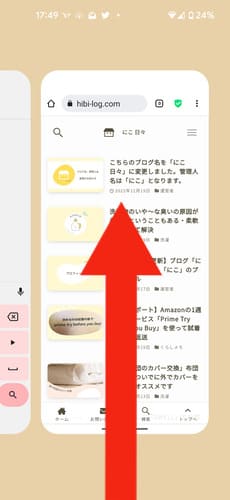
ほどよいところで指を離すと、下の写真のように「スクリーンショットの文字」が出てくるのでタップします。
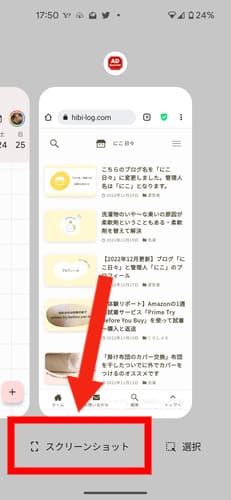
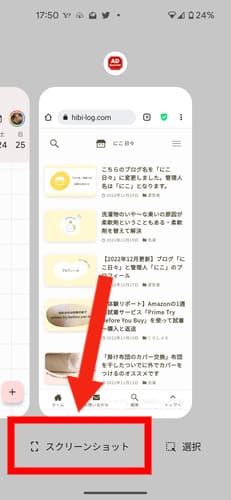
スクリーンショットの撮影ができました。
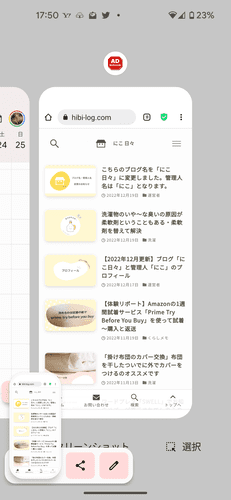
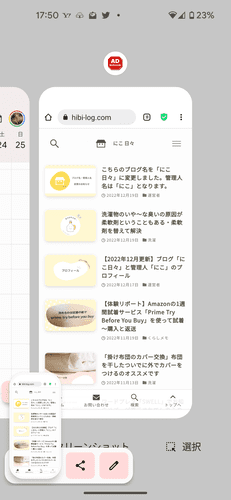
ホーム画面の下にボタンを表示させる方法
ホーム画面の下にボタンを表示させる方法を説明します。
まず「設定」のアプリをタップします。
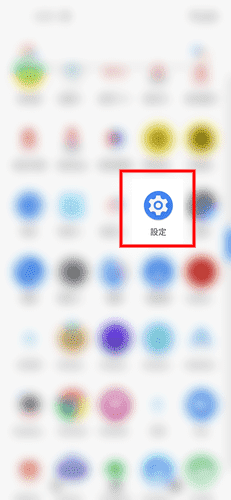
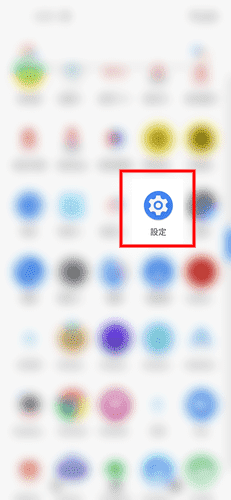
つぎに「システム」をタップ
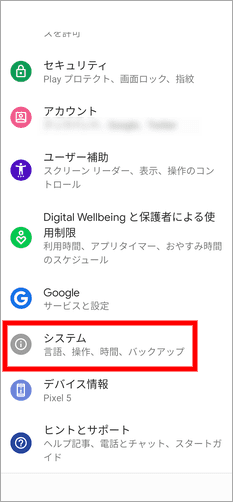
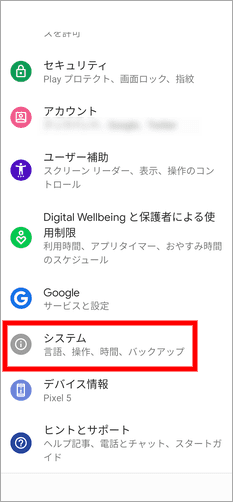
つぎに「ジェスチャー」をタップ
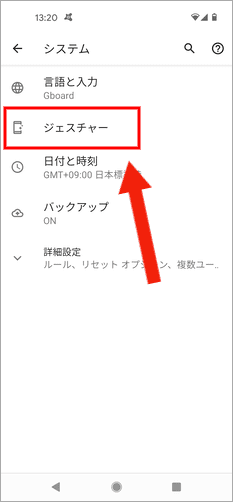
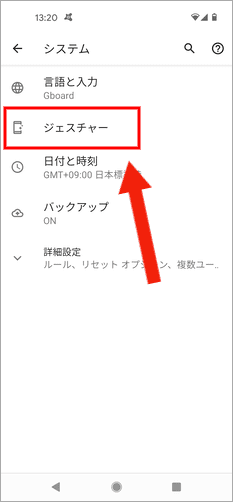
「システムナビゲーション」をタップ
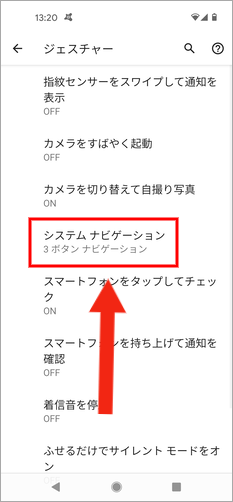
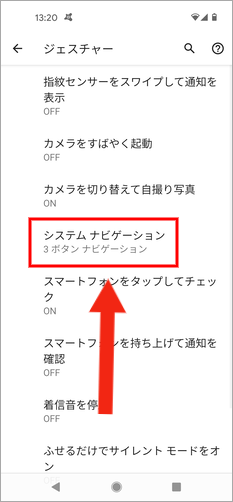
「3ボタン ナビゲーション」を選択します。
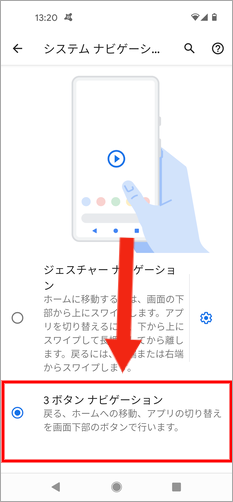
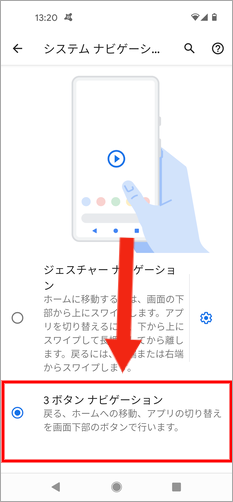
これでホーム画面の下に、ボタンが表示されるようになります。
まとめ|Pixel 5 (ピクセル5)でスクリーンショットを撮影する2つの方法
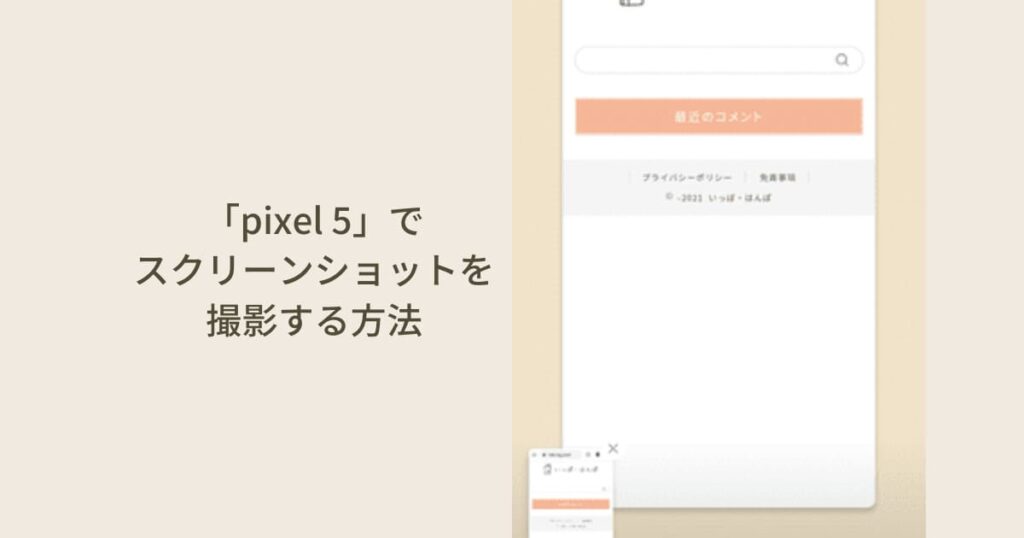
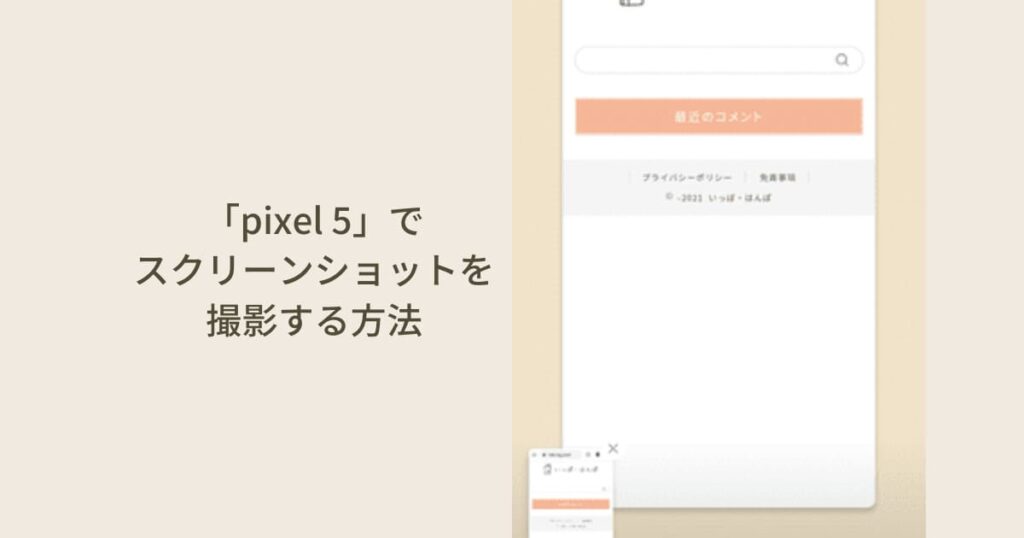
今回は、Pixel5でスクリーンショットを撮影する方法を紹介しました。
私はやっぱり「 ■ 」ボタンが表示された状態で撮影するほうが、簡単で好きです。
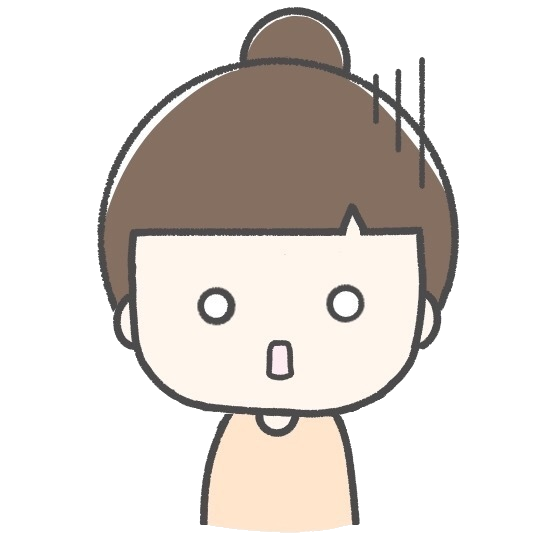
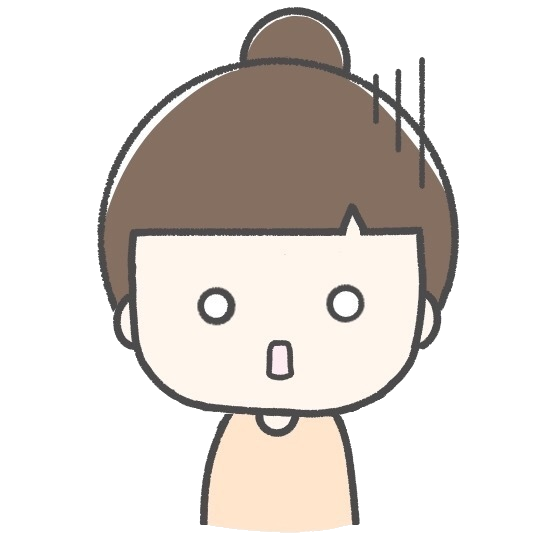
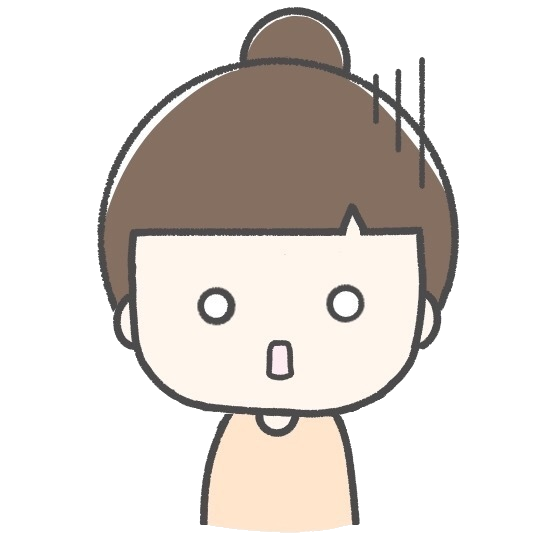
ほどよい「スワイプ」が苦手な40代…トホホ 笑
よかったら参考にしてください。
お役にたてたらうれしいです。
おしまい。
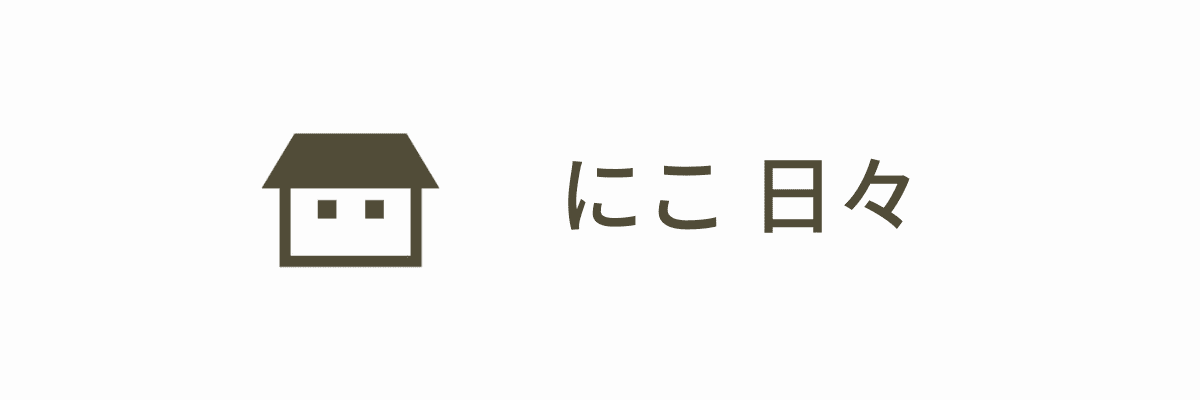
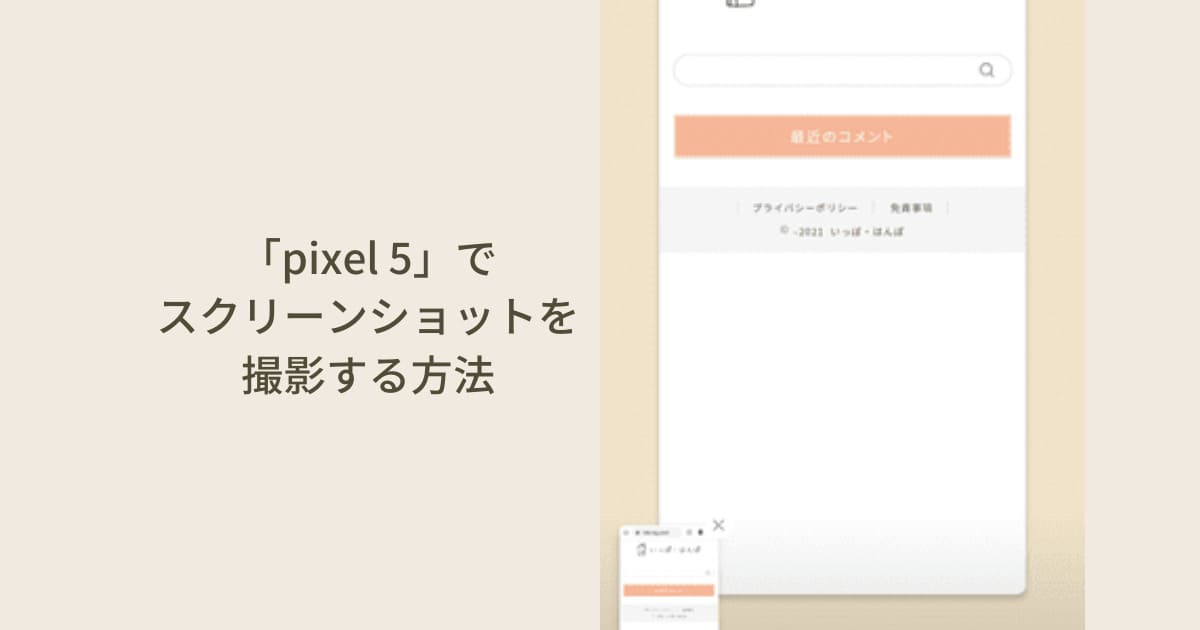
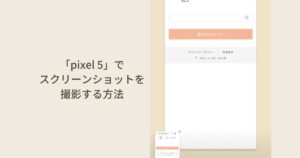


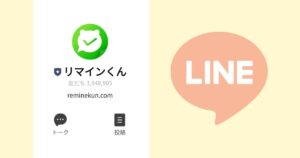
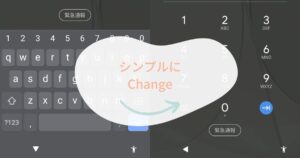
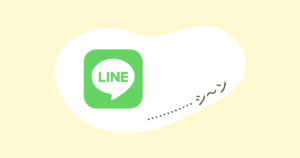


コメント