この記事では、スマホのロックを解除するときに使うキーボードを、これ⬇から
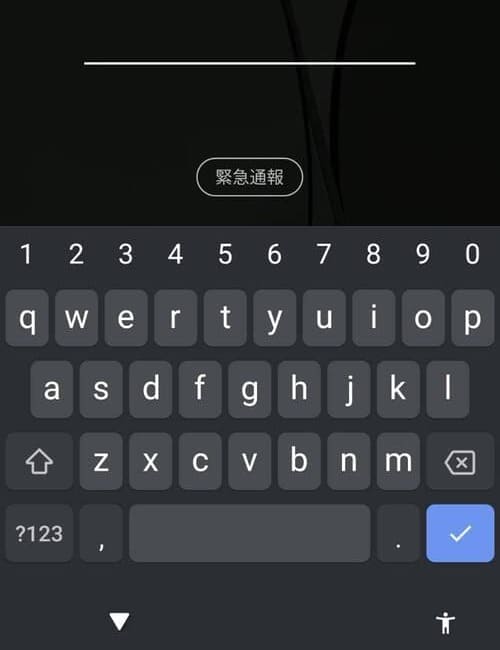
これ⬇に変更する方法を紹介しています。
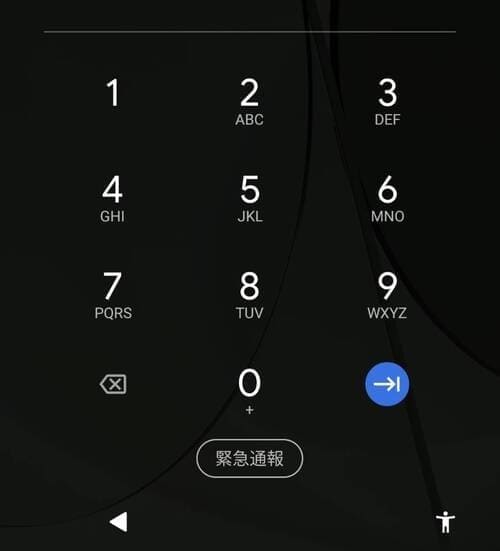
ただし、こちら⬆の画面が使えるのは
「解除キーが数字」の場合のみ
です。
解除キーに「英字」を使っていたら、変更できませんのでご注意ください。
- 「1212」など
- 「nikonote1212」など
ロックを解除するときにシンプルなキーボードを使いたい場合は、解除キーを「数字のみに変更」すれば大丈夫です。
スマホのロックを解除するときに入力するものを「解除キー」と表現しています。
 にこ
にここのあとの説明がごちゃごちゃしないためにです
シンプルなキーボードにしたいなら「PIN入力」を使う
そもそもロックを解除するときのキーボードにちがいがあるのは、ロックを解除する方法として
- パスワード入力
- PIN入力
があるからです(ほかにも「スワイプ」「パターン」がありますが、今回は省略します)
2つには、ロックの解除キーが
- 英数字の組み合わせ(パスワード)
- 数字のみ(PIN)
という違いがあります。


なので、シンプルなキーボード(写真右⬆)を使いたいなら、数字のみのPIN入力に変更します。
「数字だけの解除キー」を使っているのに、こちら⬇のキーボードが表示されているなら
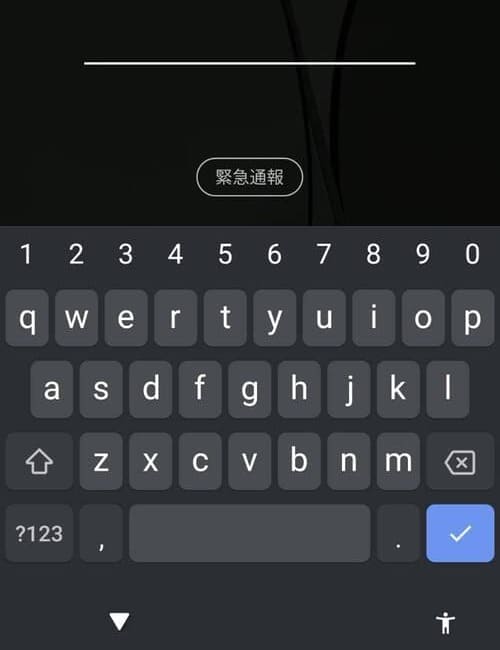
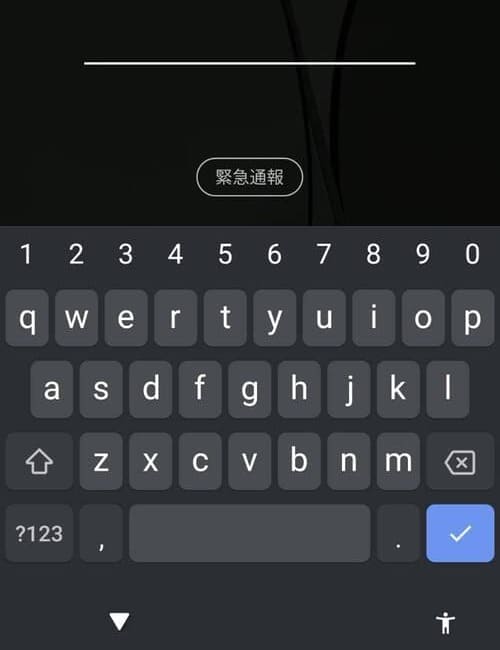
「数字だけの解除キー」を「パスワード」として登録しているからです。
(パスワードとして登録すると、英数字対応のキーボードが表示される)
数字のみの解除キーをPINとして登録しなおします。
つぎに、PINの登録方法を説明します。



英数字(パスワード)で登録していても、数字(PIN)で登録しなおせば大丈夫です
「パスワード」から「PIN」に変更する方法
「パスワード」から「PIN」に変更する方法を「5a」「8a」それぞれ紹介します。
画面にこそちがいがありますが、流れはほぼおなじです。
ですので、Pixelのほかの機種のかたでも参考になるのではないかと思います。
Pixel5a の場合
ロック解除の方法を「パスワード」から「PIN」に変更する方法を説明します。
(しつこいですが、数字のみを使っている場合だけです)
まず「設定」を開きます。
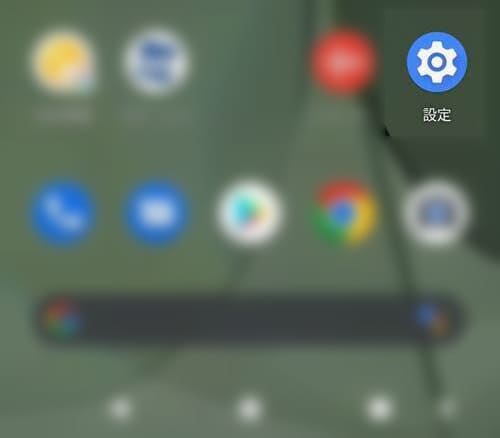
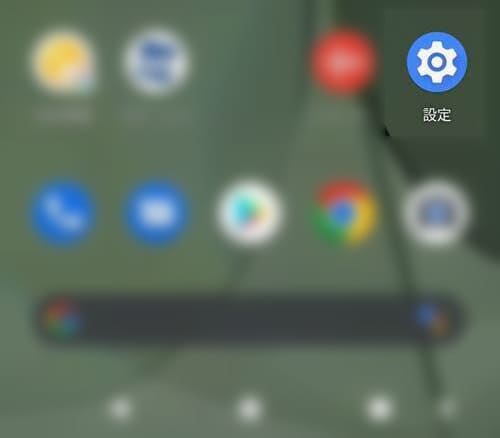
「セキュリティ」をタップ。
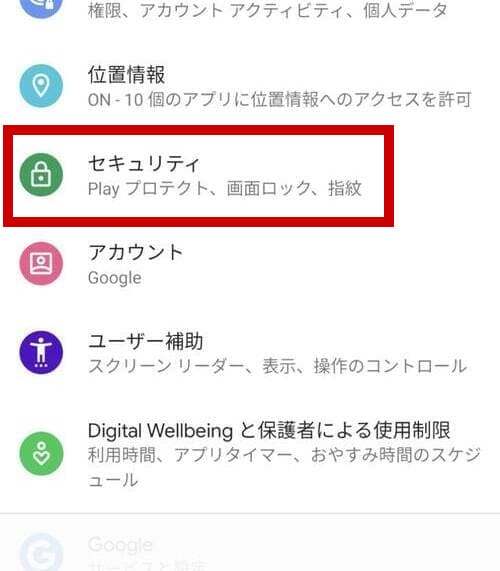
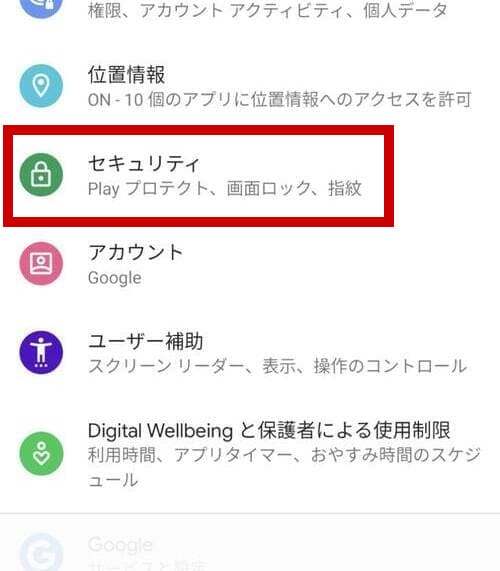
「画面ロック」をタップ。
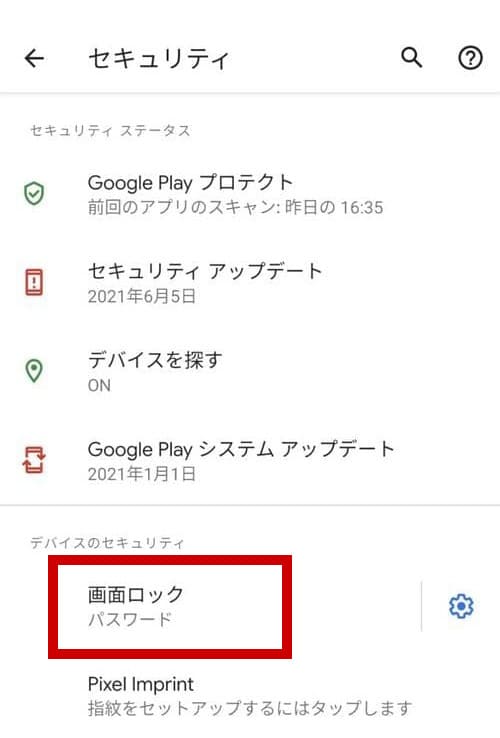
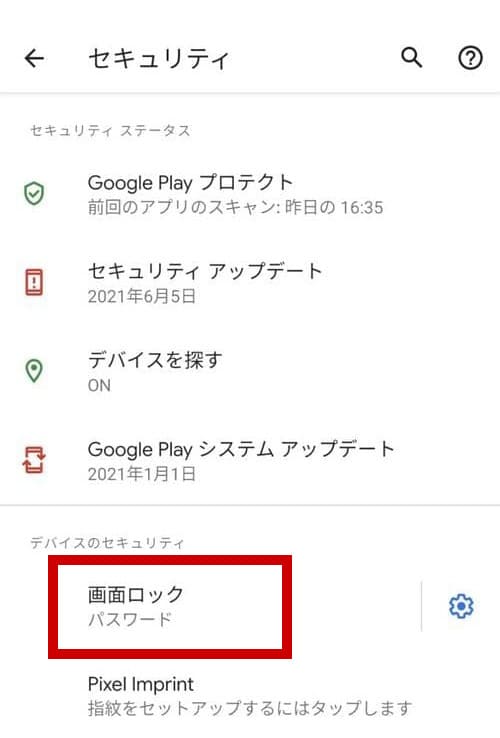
(右側のマークではなく「画面ロックの文字」をタップしてくださいね)
「パスワードの再入力」と出てくるので、「解除キー(パスワード)」(⬅ 現在使っているもの)を入力します。
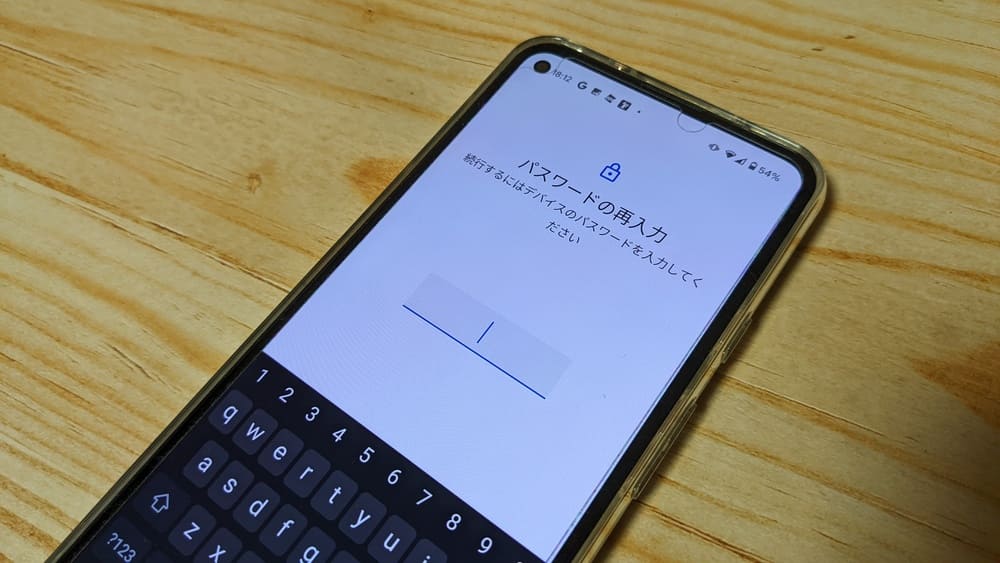
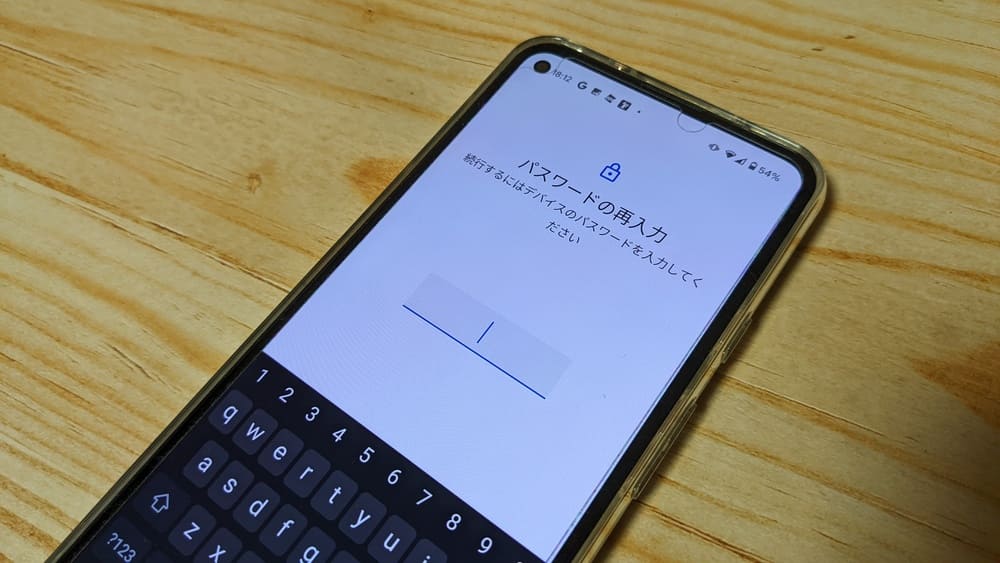
つぎにでてくる「画面ロックを選択」で「PIN」を選びます(タップします)
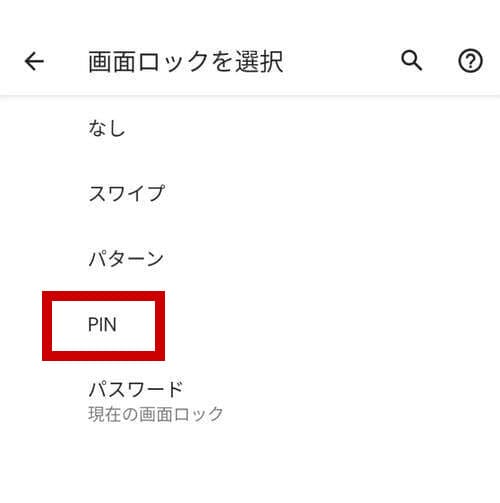
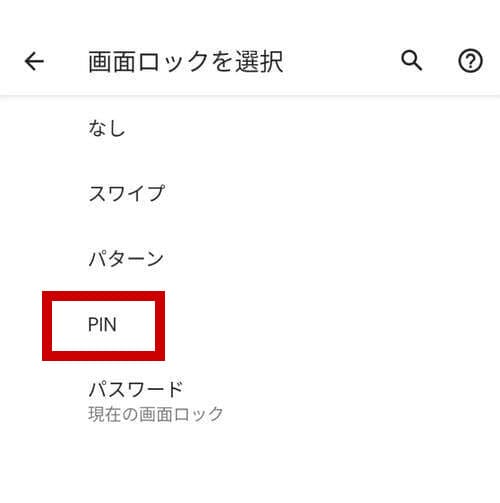
画面ロックの設定で「好きな数字(PIN)を入力」します(4桁以上の数字)
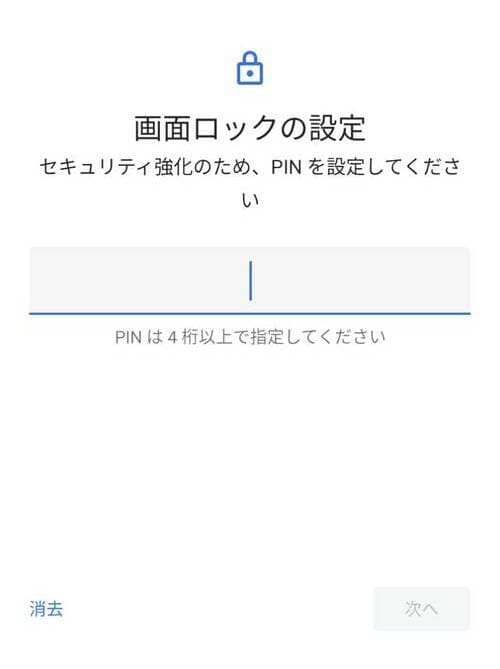
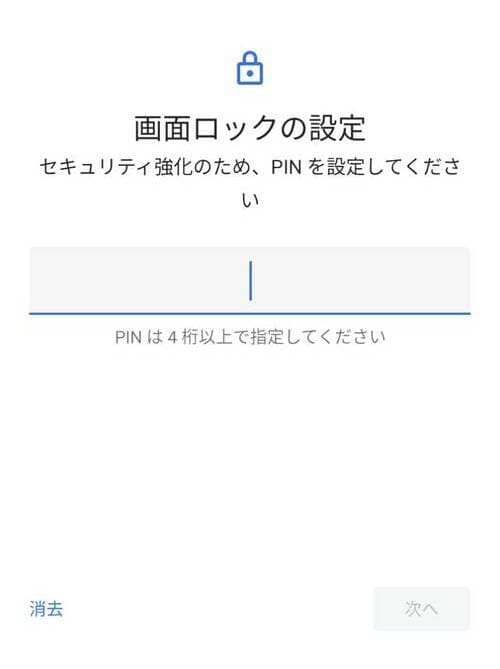
「PINの再入力」をします(さきほど入力した数字と同じもの)
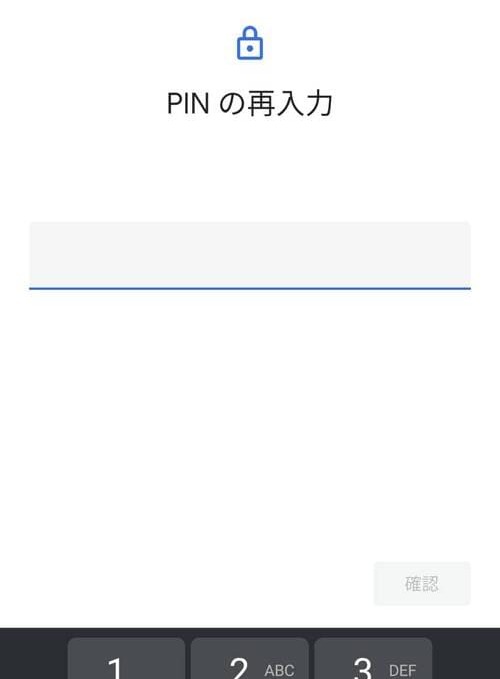
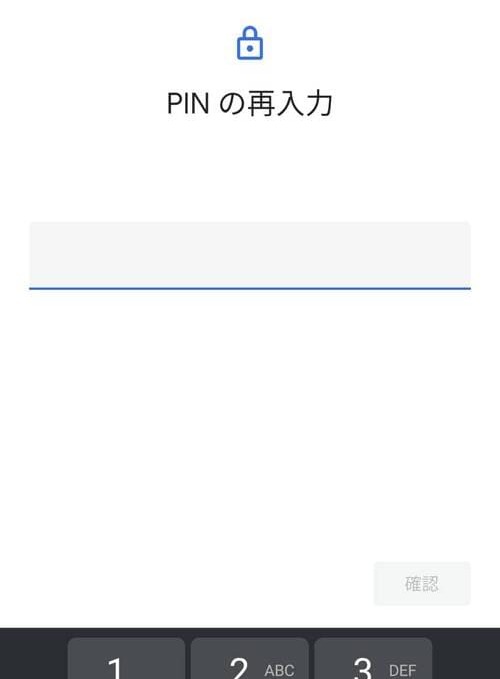
画面ロックの下に「PIN」と表示されれば完了です。
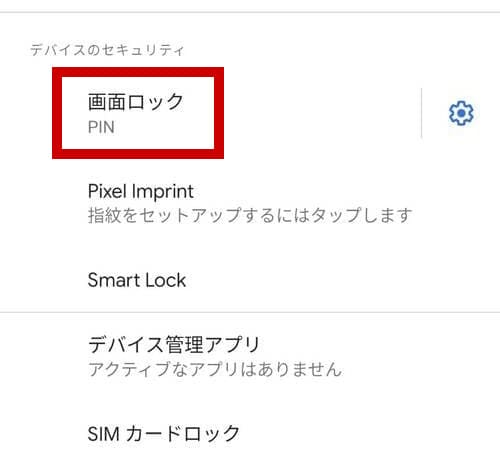
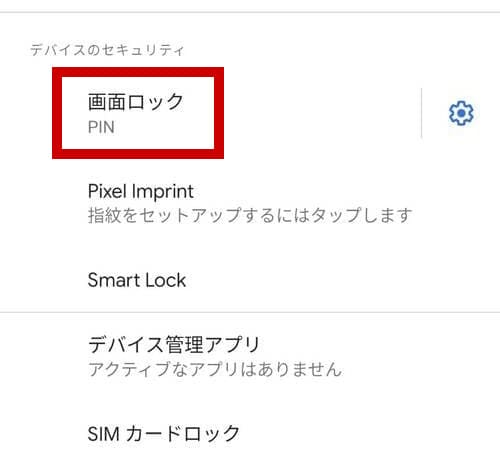
Pixel8a の場合
簡単な説明になります。
まず「設定」を開きます。
「セキュリティとプライバシー」をタップ。
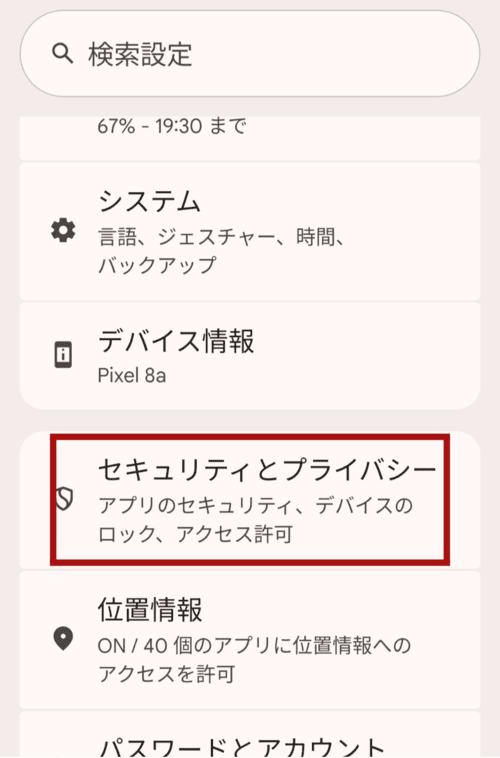
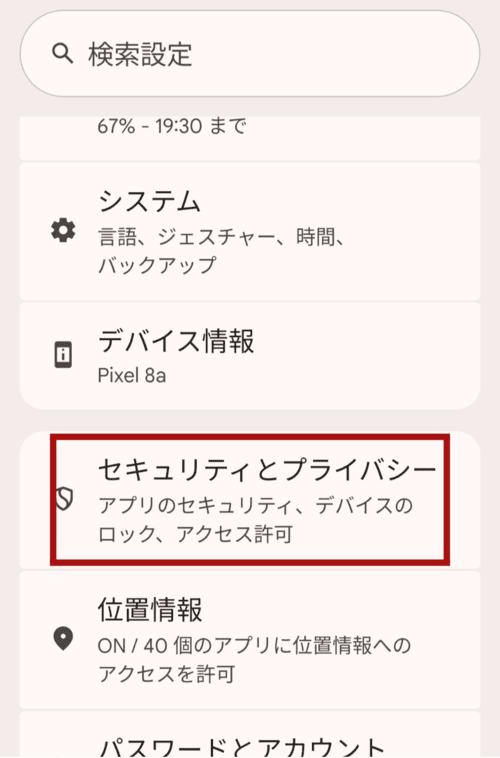
「デバイスのロック解除」をタップ。
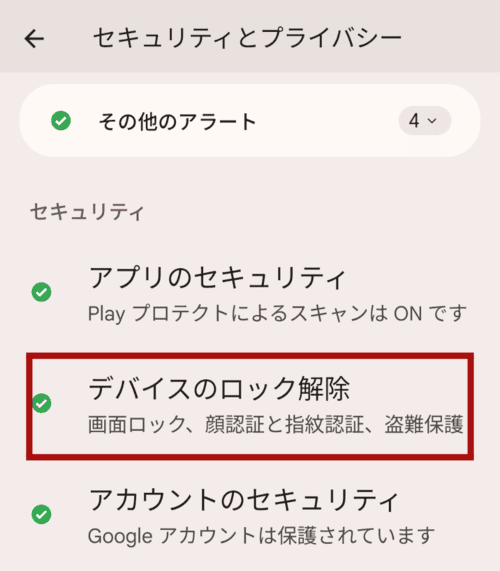
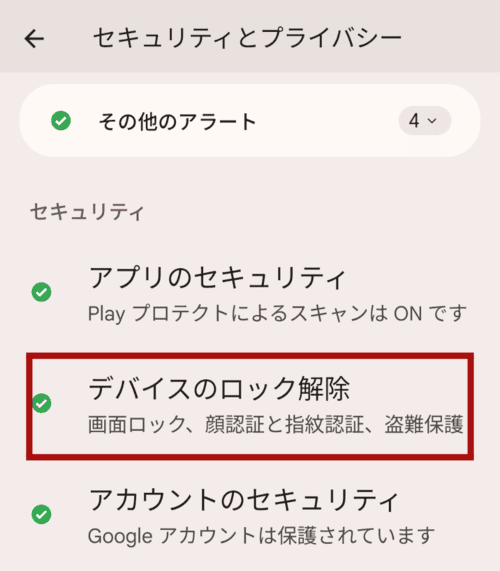
「画面ロック」をタップ。
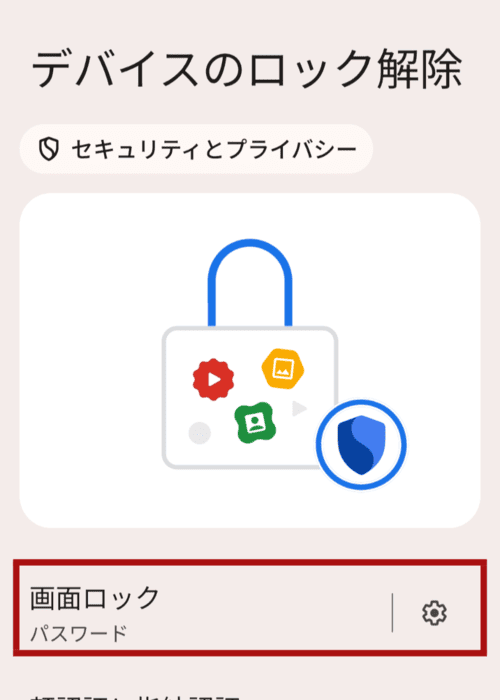
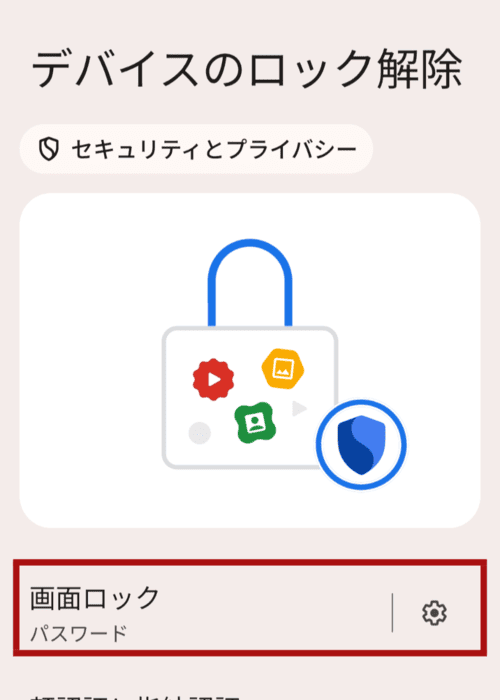
(右側のマークではなく「画面ロックの文字」をタップしてくださいね)
「パスワードの再入力」と出てくるので、「解除キー(パスワード)」(⬅ 現在使っているもの)を入力します。
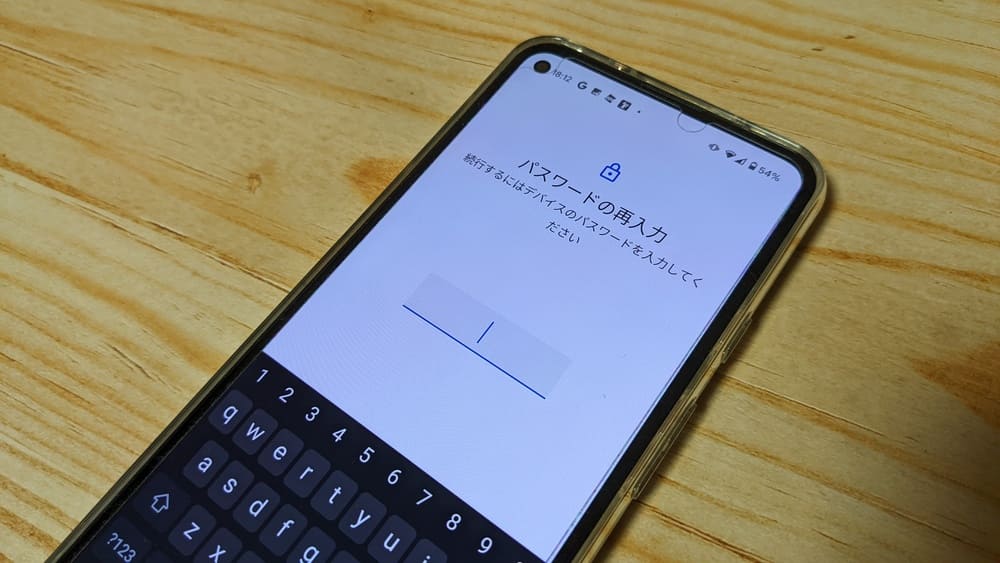
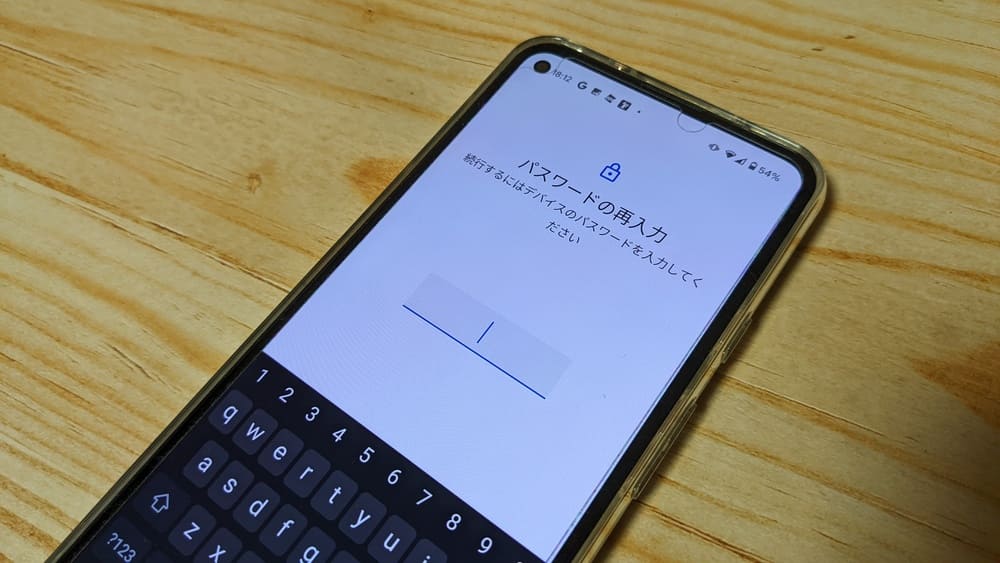
つぎにでてくる「新しい画面ロックの選択」で「PIN」を選びます(タップします)
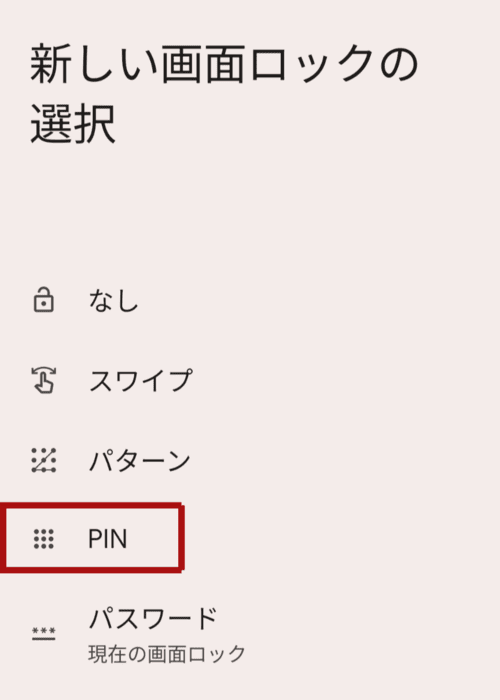
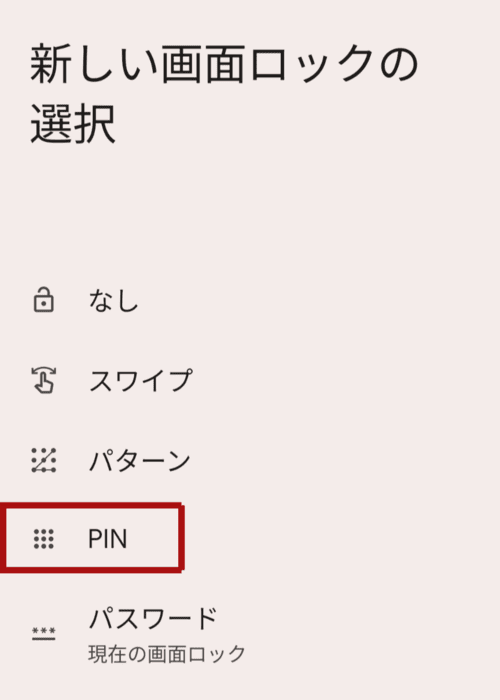
PINを設定で「好きな数字(PIN)を入力」します(4桁以上の数字)
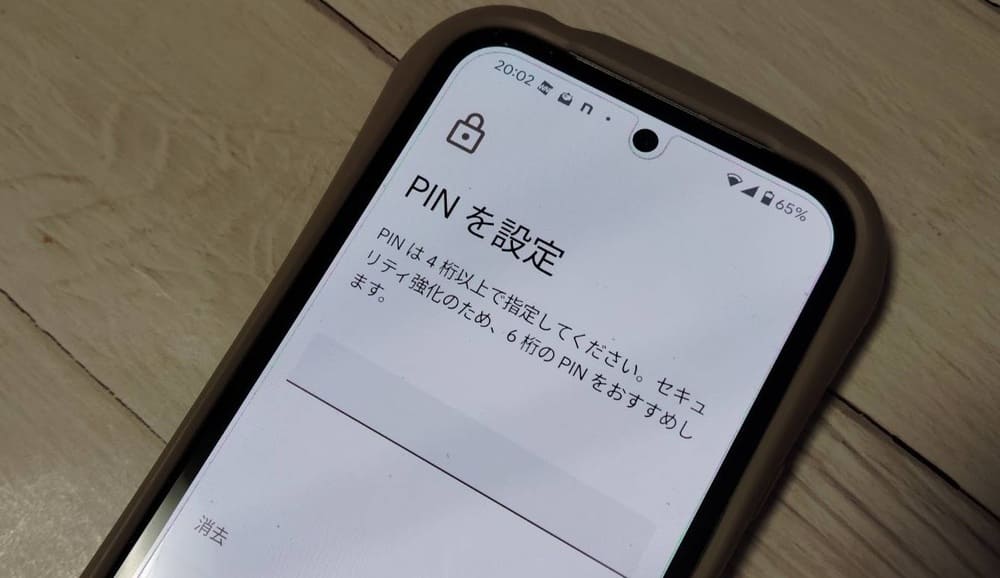
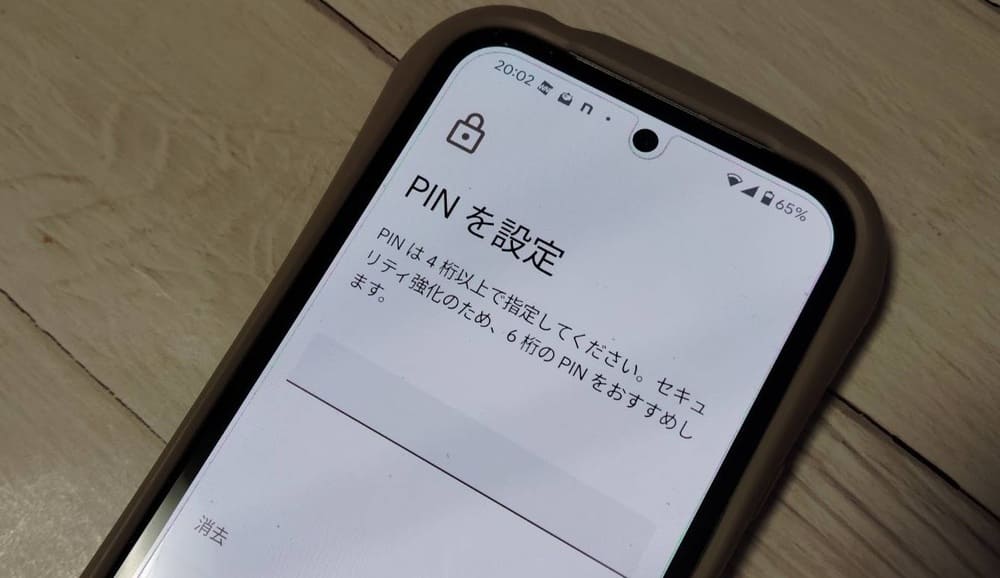
「PINの再入力」をします(さきほど入力した数字と同じもの)
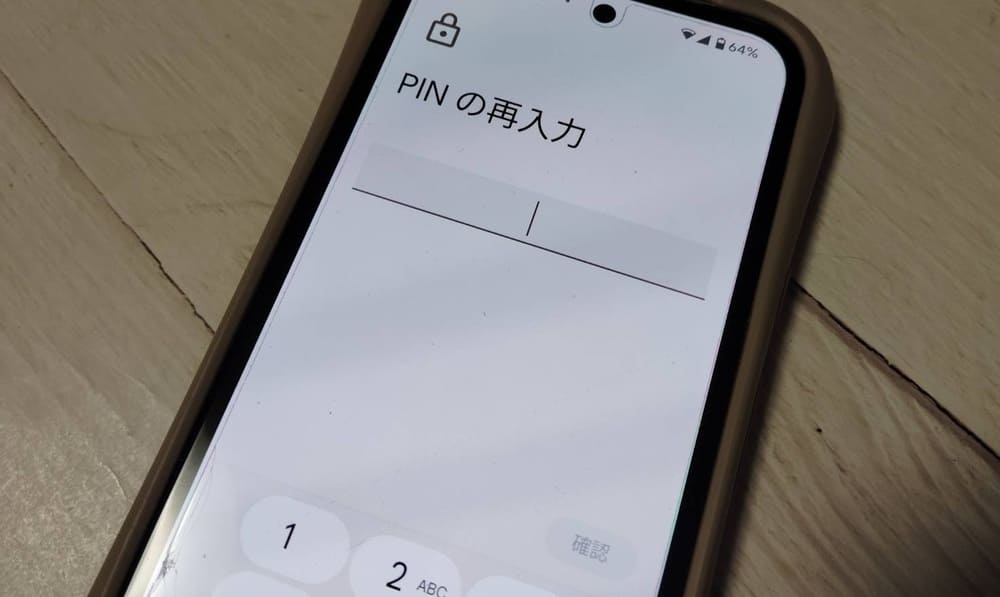
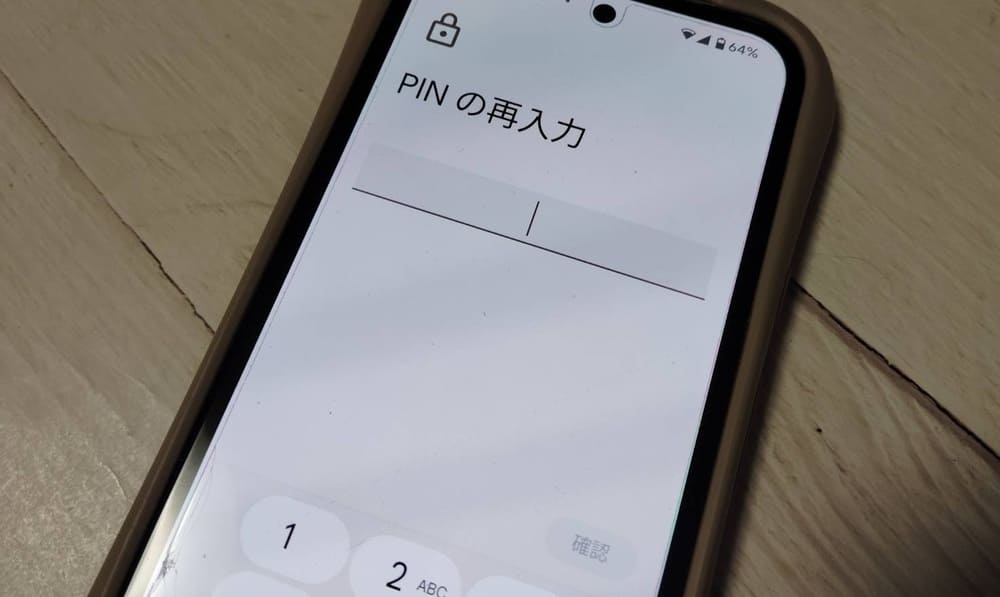
右下の確認をタップします。
画面ロックの下に「PIN」と表示されれば完了です。
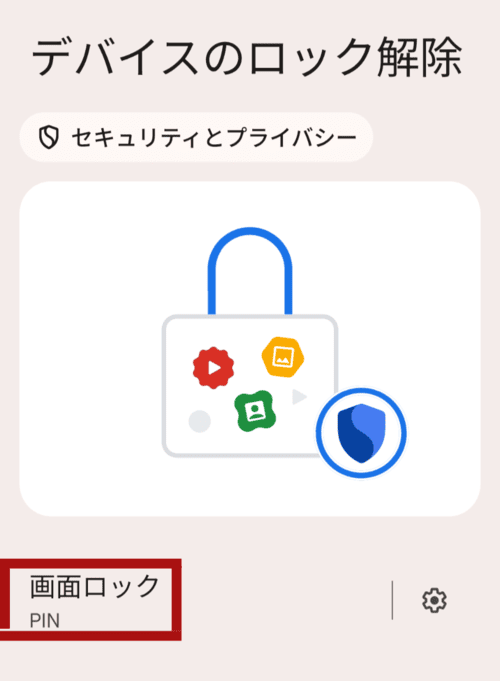
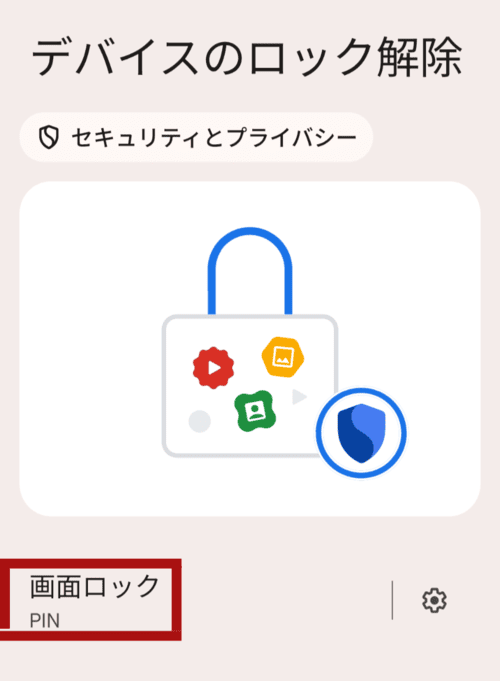
まとめ|Pixel5a/8aのロックを解除するときのキーボードをシンプルにする方法
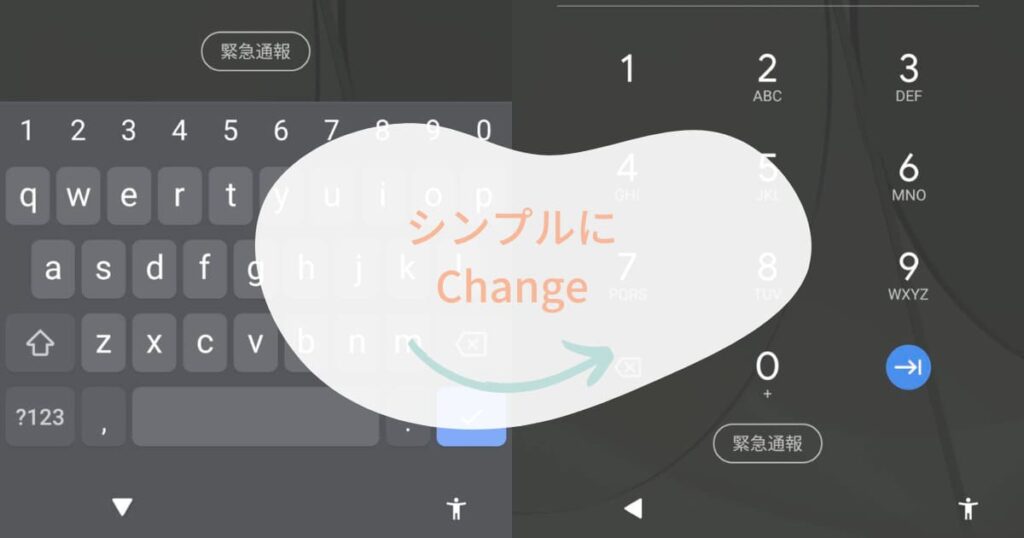
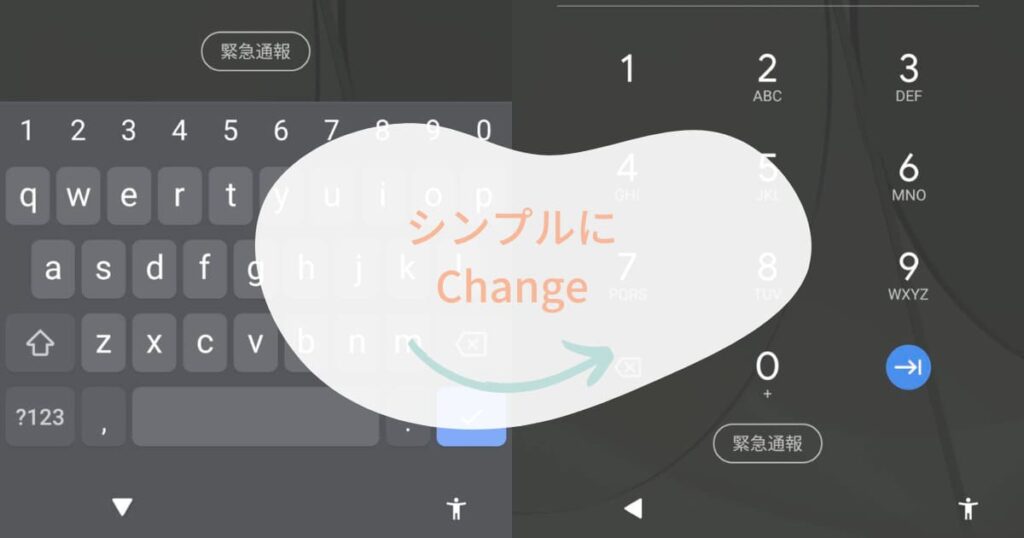
今回は、Pixel5a/8aのロックを解除するときのキーボードを、数字のみのシンプルなものに変更する方法を紹介しました。
解除キーを、数字のみの「PIN」で登録すれば、シンプルなキーボードになりますよ⬇⬇
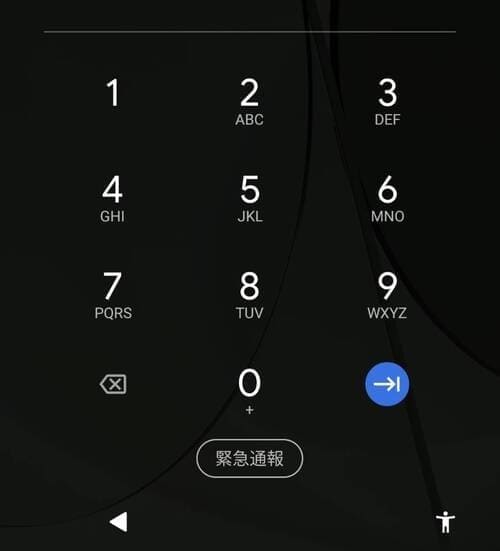
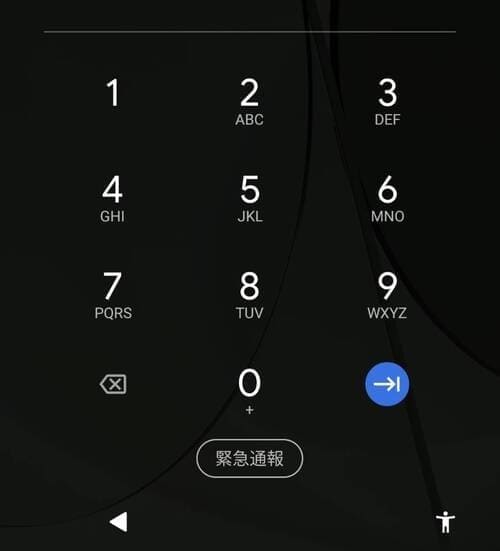
よかったら参考にしてくださいね。
お役に立てたらうれしいです。
おしまい。
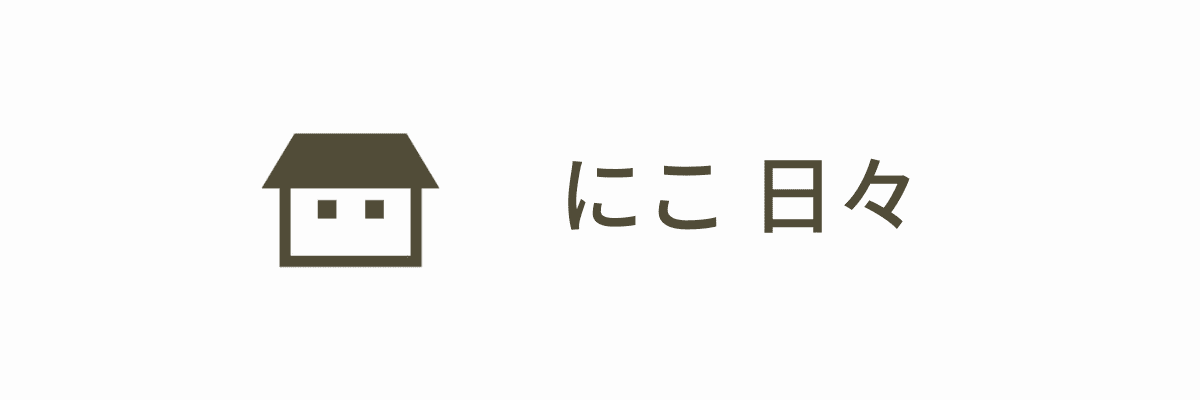
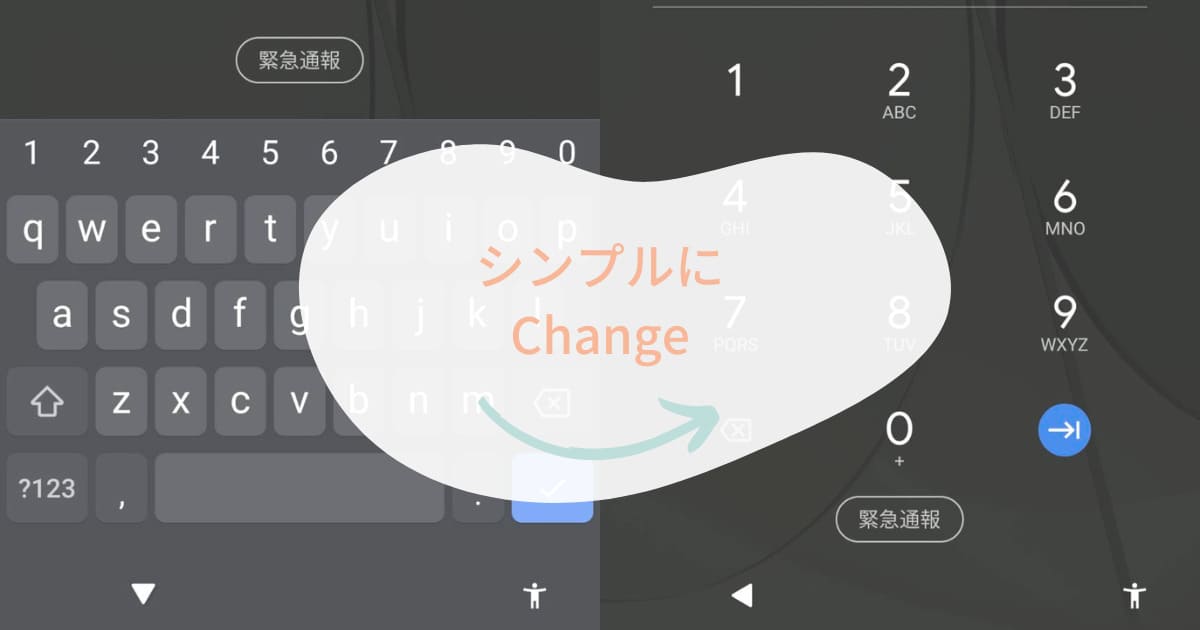
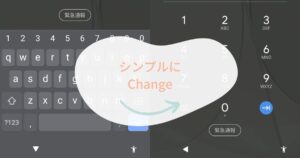


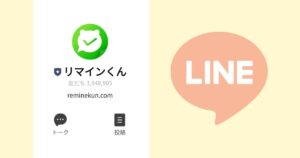
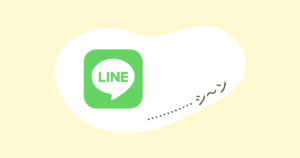


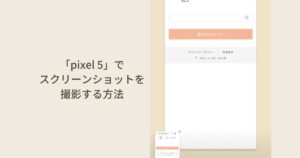
コメント