Androidのスマホは「Google Play ストア」以外のアプリをインストールするとき、最初に許可の設定をしないといけません。
以前のAndroidのOSだと……。
なんてのはよくわかりませんが、とにかく新しい(2021年4月現在)スマホでの
提供元不明のアプリをダウンロード → インストールする方法
を説明します。
提供元不明のアプリをダウンロードする前に「許可設定」
まず、提供元不明のアプリをダウンロードする前に「ダウンロードの許可」の設定をします。
ややこしそうですが、説明の順番どおりにやれば大丈夫です。
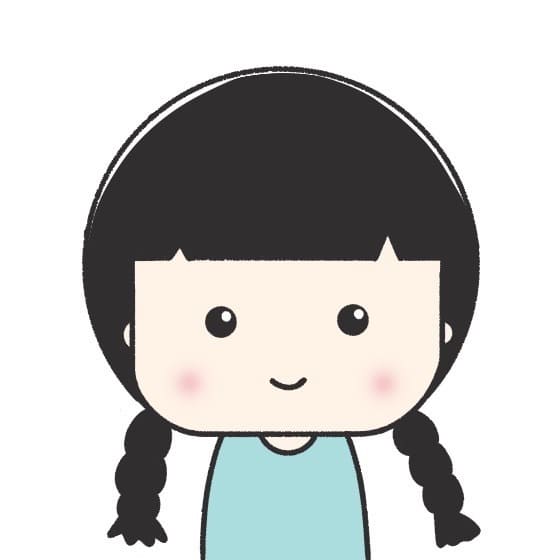 むすめ
むすめ簡単だよ♪
提供元不明のアプリはどこからダウンロードする?
私の場合は「Google Chrome(クローム)で開いたサイト」から「提供元不明のアプリ」をダウンロードします。
なので「Google Chrome アプリ」の「不明なアプリのインストール」を許可しないといけません。
「Gmail」からダウンロードするなら「Gmail のアプリ」で許可設定。
「〇〇」からダウンロードするなら「○○のアプリ」で許可設定。
と、個別に設定しないといけません。



「どこからダウンロードするか?」で、設定するアプリが変わります。
提供元不明のアプリを許可する方法
「提供元不明のアプリを許可する方法」を説明します。
まずは「設定」をタップ
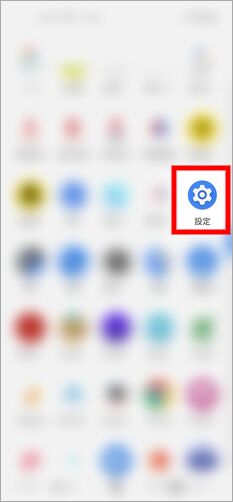
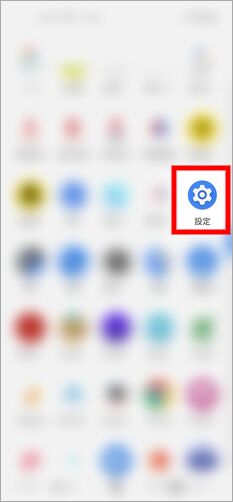
「アプリと通知」をタップします。
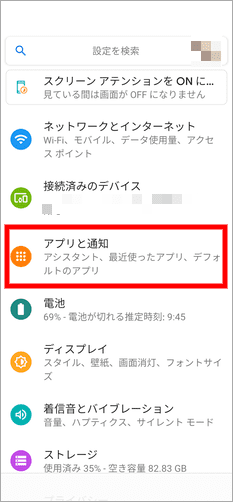
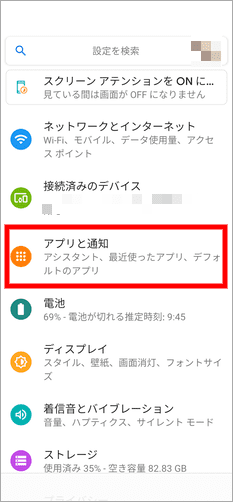
「設定するアプリ」を選びます。
私は「クローム(Chrome)」の設定をしたいので「Chrome」を選びました。
「○○個のアプリをすべて表示」でアプリを探せます。
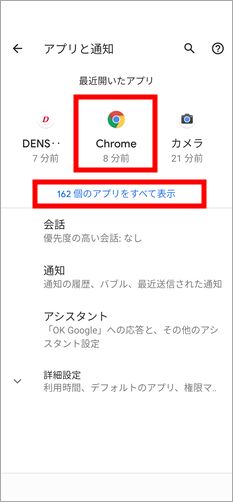
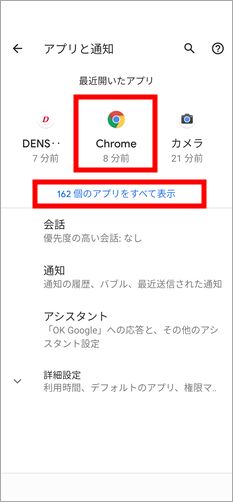
許可をするアプリを選んだら「詳細設定」をタップします。
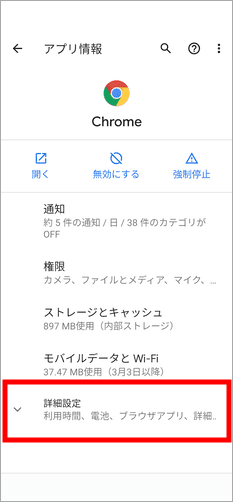
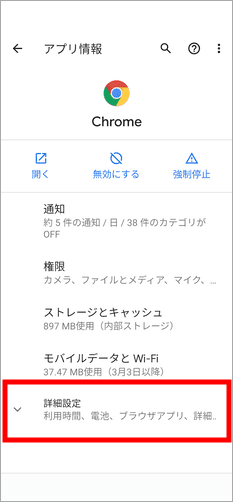
スクロールをして「不明なアプリのインストール」をタップ。
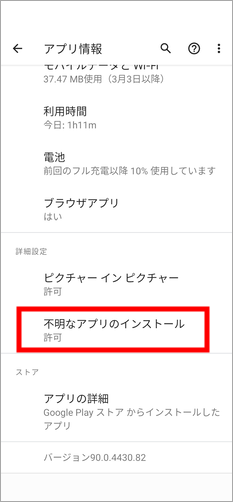
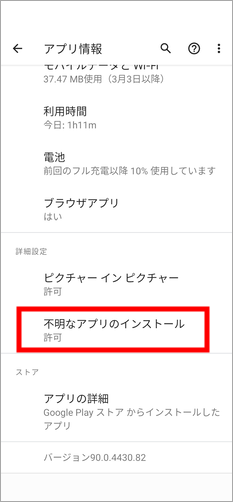
「この提供元のアプリを許可」をオンにします。
これ↓↓は「オフ」の状態


これが「オン」の状態です。
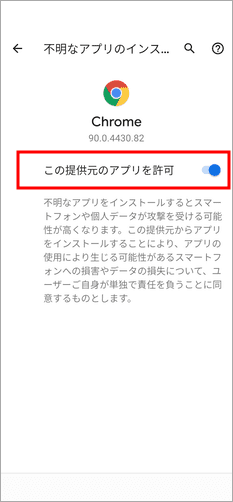
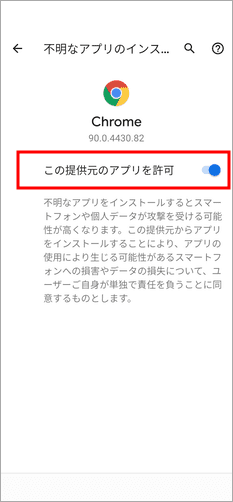



これで完了です。
例:アプリをダウンロードしてからインストールするまでの流れ
これは状況によってさまざまかもしれません。
一例として、アプリのダウンロードからインストールまでの流れを紹介します。
サイトで「アプリのダウンロードはこちら」をタップ。
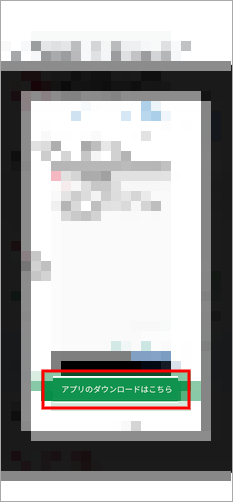
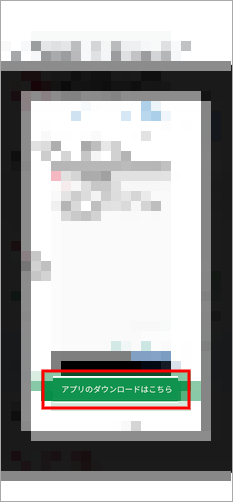
「この種類のファイルはお使いのデバイスに悪影響を与える可能性があります。○○(ファイル名)を保存しますか?」が出てきたので「OK」をタップ。
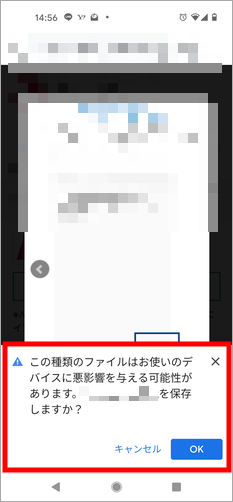
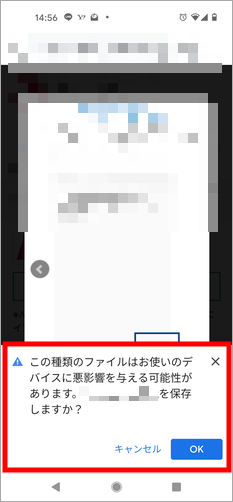
「○○(ファイル名)開く」で「開く」をタップ。
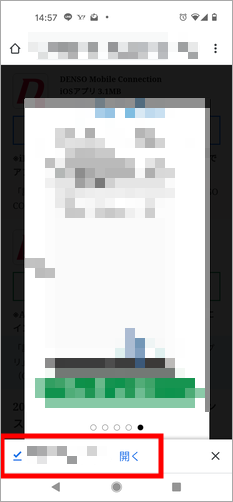
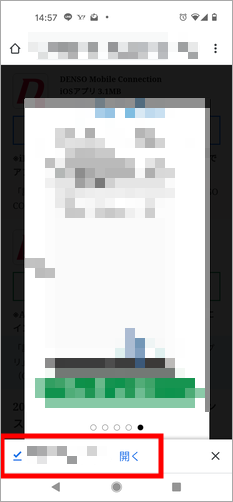
「パッケージインストーラで開く」の「1回のみ」をタップ。



これはどっちでも
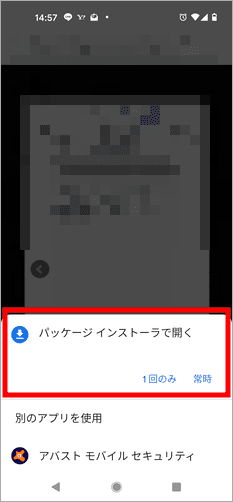
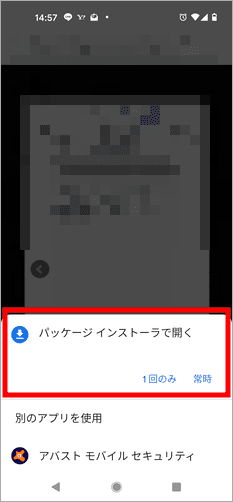
「このアプリをインストールしますか?」で「インストール」をタップ。
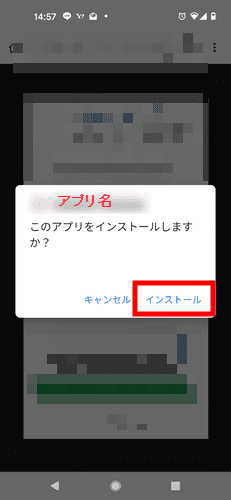
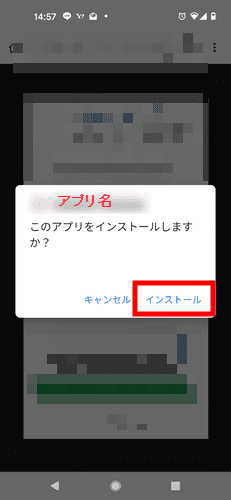



こんな感じで無事にインストールができました。
お役に立てたらうれしいです。
おしまい。
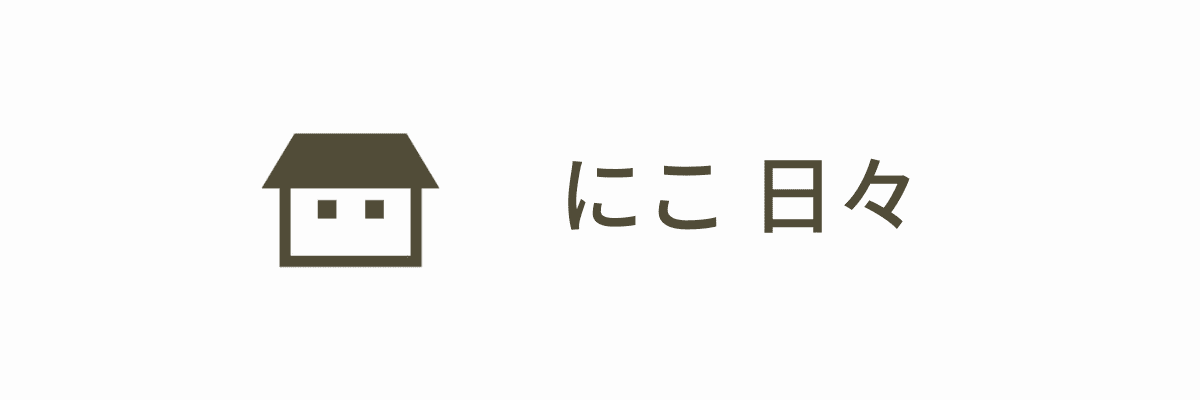




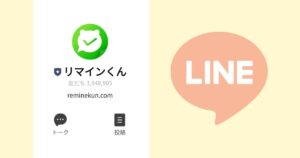
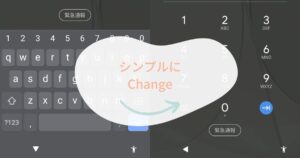
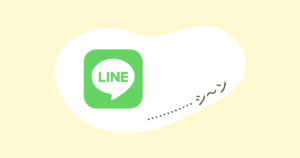

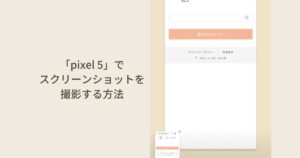
コメント